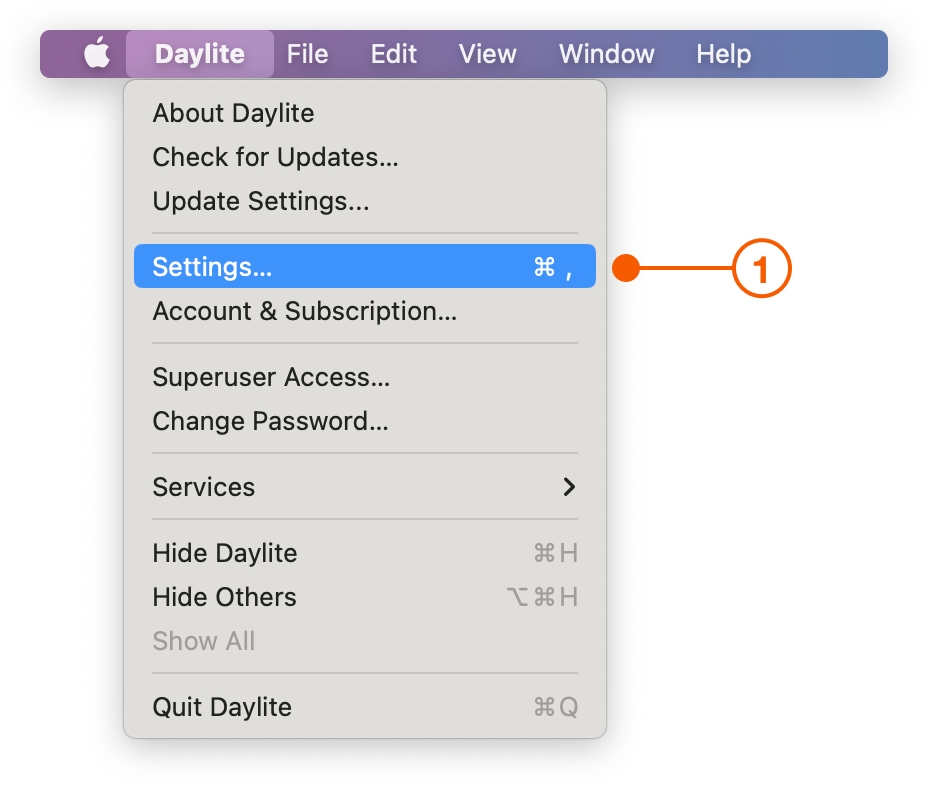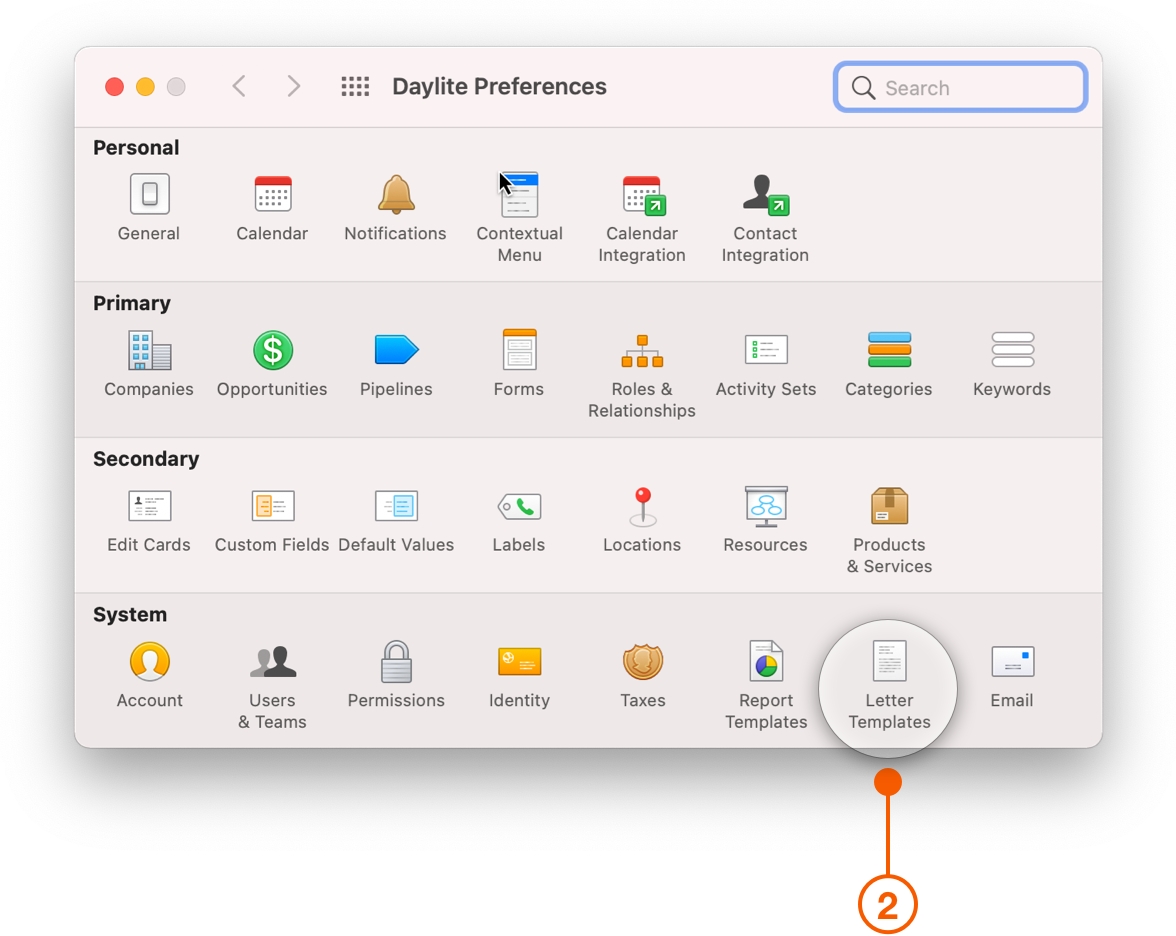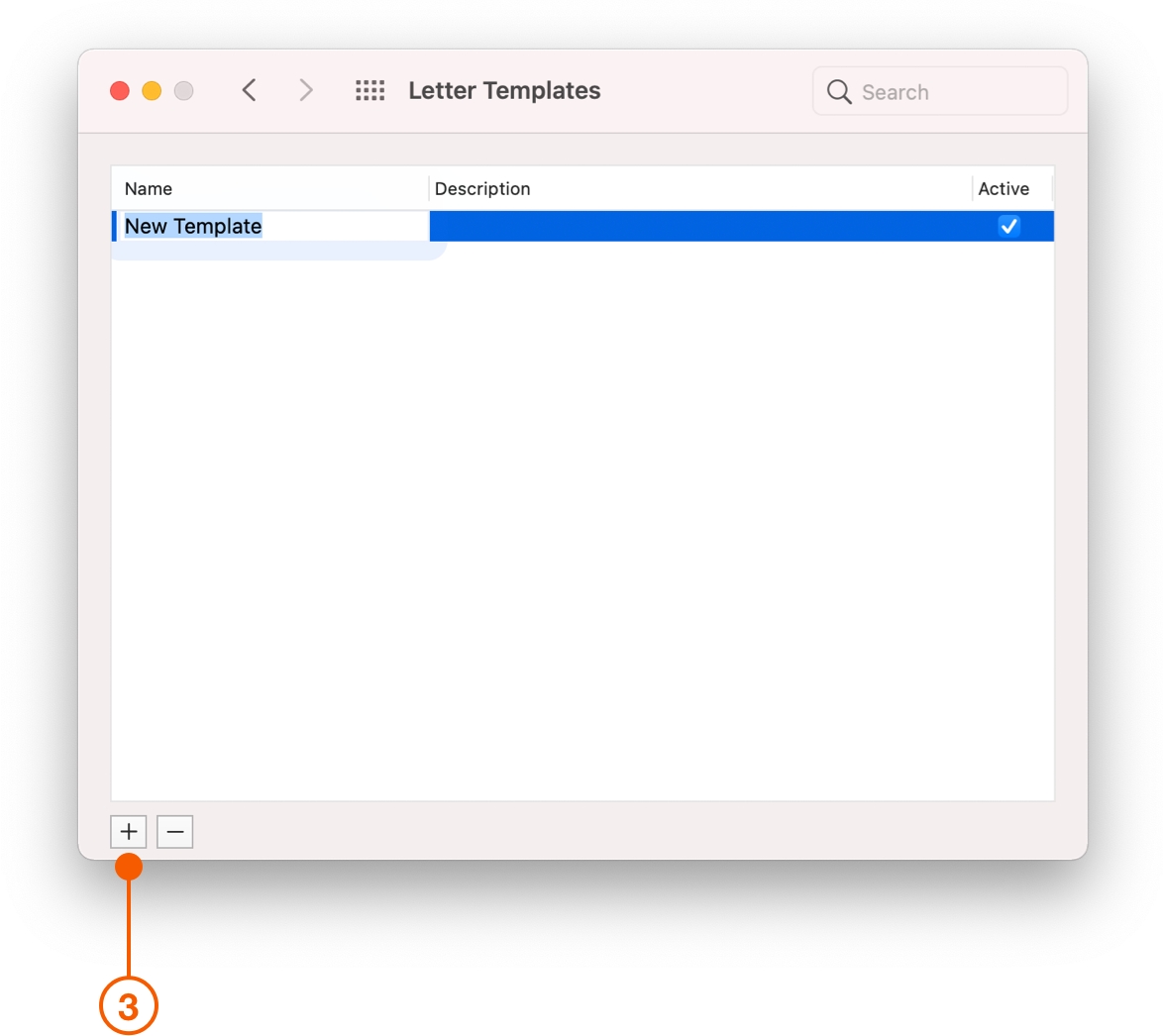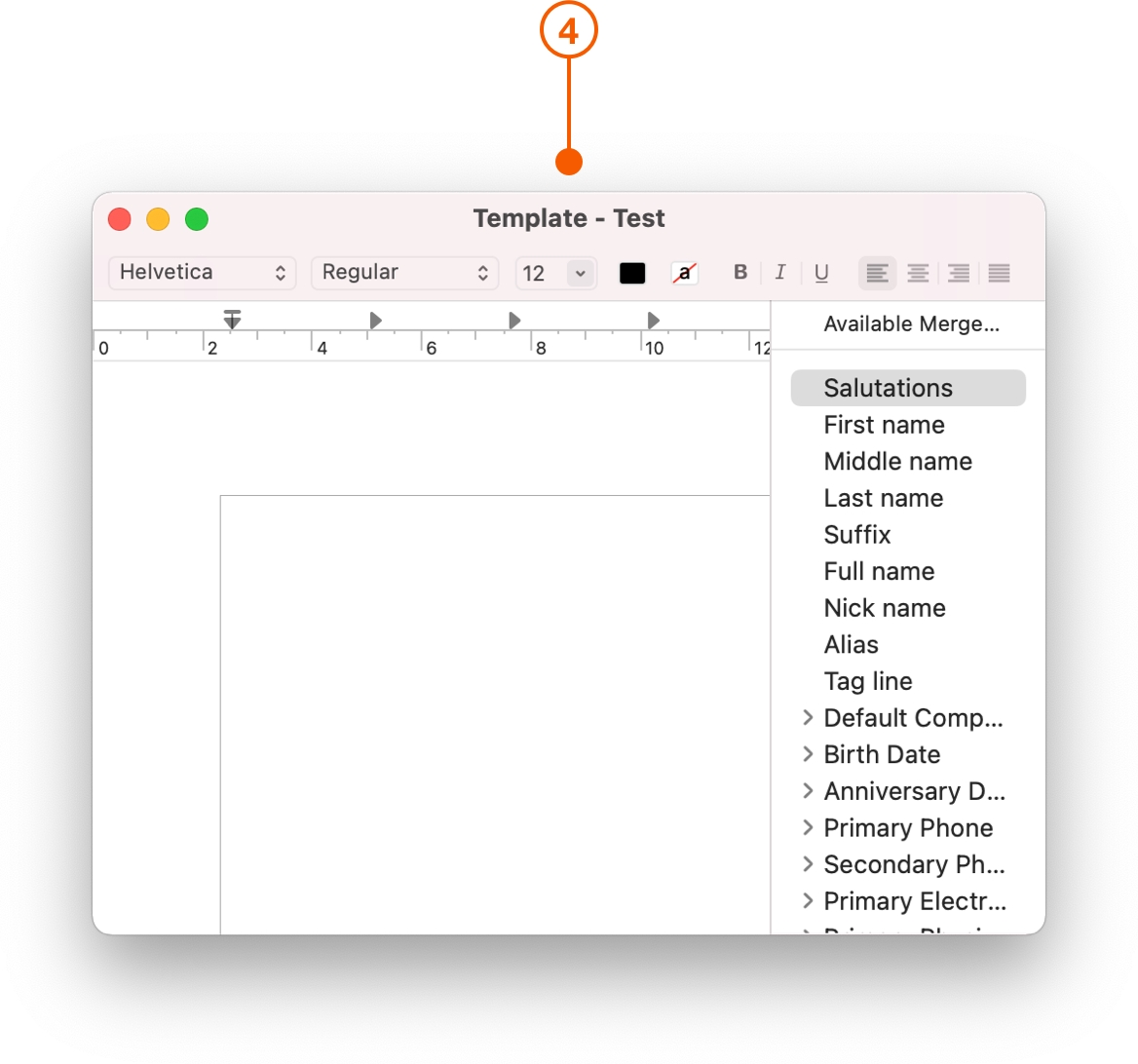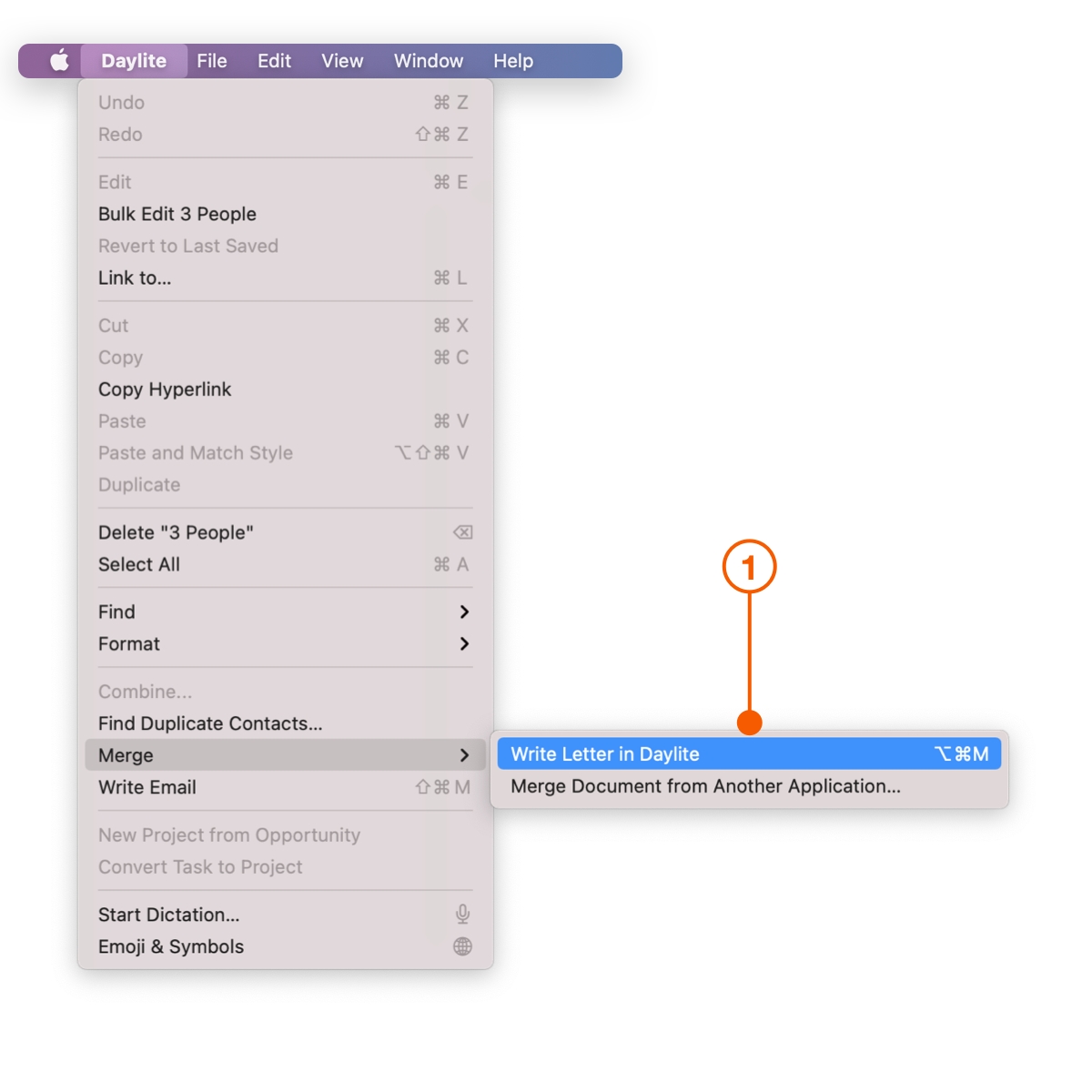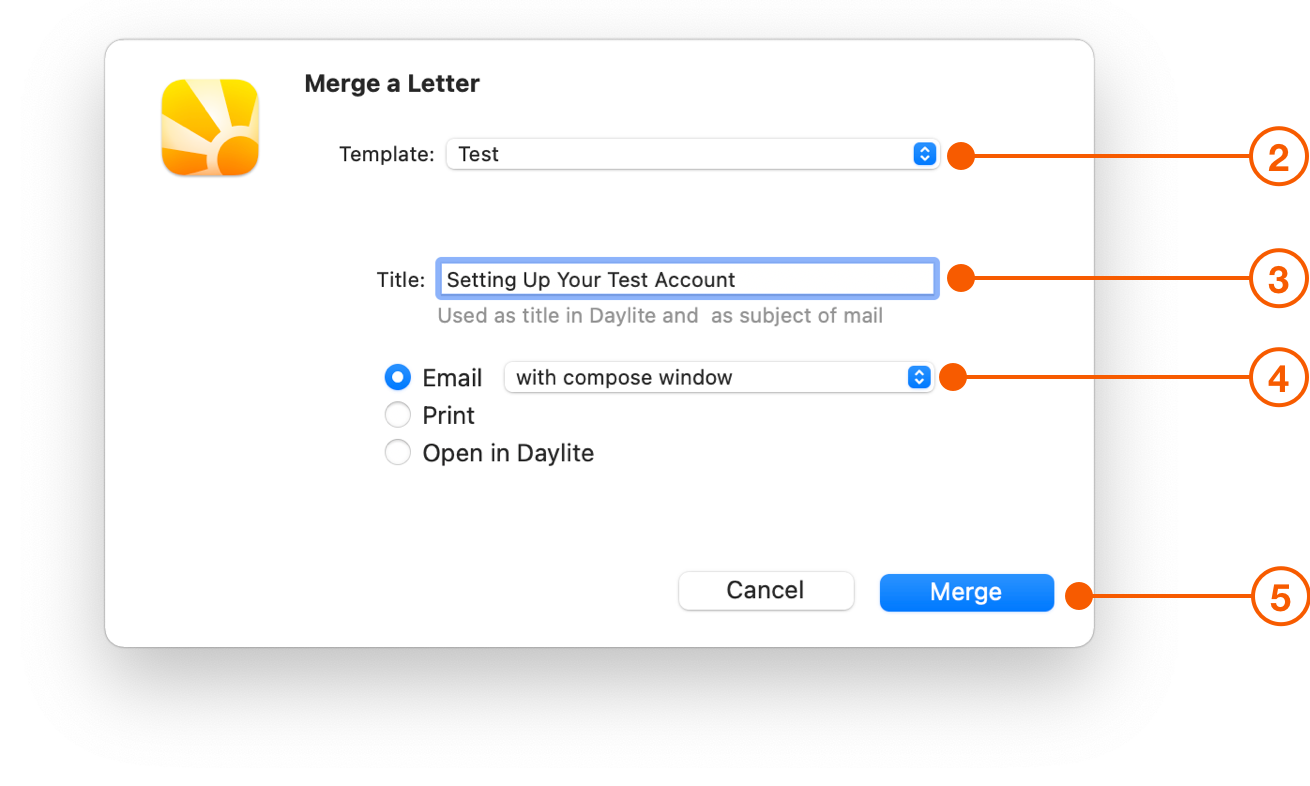Staying Top of Mind and Keeping in Touch
Creating that "personal touch" with each of your customers helps keep you Top of Mind, but typing a personalized email every single time can be daunting and unrealistic. Eventually, your Contact list becomes too large, and you need a way to send a large number of emails, often referred to as bulk emails.
Daylite helps you grow your reach AND stay top of mind, saving you time while staying personal with Letter Templates.
Creating Letter Templates
Letter Templates let you send emails that are personal, but also scalable as your contact lists grow. They do this by allowing you to write a standardized email while pulling information directly from Daylite so it's both personalized and specific to the person you're sending it to.
Here's how you make a Letter Template:
Along the menu bar choose Daylite > Preferences.
Select Letter Templates.
Click the + button to add a new template. Give the Letter Template a name, and double click to edit.
Fill in the Letter Template accordingly.
Here is a sample Letter Template you can use. You can copy/paste the text below and customize as needed. Replace the bolded text with your own content.
Hi <$contact.firstname$>,
The clients I work with often face a personal or business challenge that you can solve. Have you experienced anything similar?
If so, I have several ideas that might help -- like A Quick Tip to help this problem. If you’d like to hear more, I'd love to have a chat with you.
Best,
<$me.firstname$>
Pro Tip:
Add more personalization by double-clicking on additional merge keys on the right-hand side of the Letter Template window.
Sending an Email using Letter Templates
When you want to send an email to either one individual or a group of people, select them from your Contact list, then:
Along the menu bar choose Edit > Merge > Write Letter in Daylite
Select the letter template you wish to use.
In Title field, type the subject you want to use for your email.
Select Email and choose how you want it displayed.
Click Merge.
Review the email and, when ready, send the email to your selected contacts.
Congratulations! You have just created and sent your first Letter Template.
For even more powerful email integration, check out the Marketing & Chat for MailChimp integration or the Direct Mail add-on.
Wrap Up
You've now created your first letter template. To take it to the next level, learn how to create a follow-up schedule in How to Stay on Top of Follow Ups.
Last updated