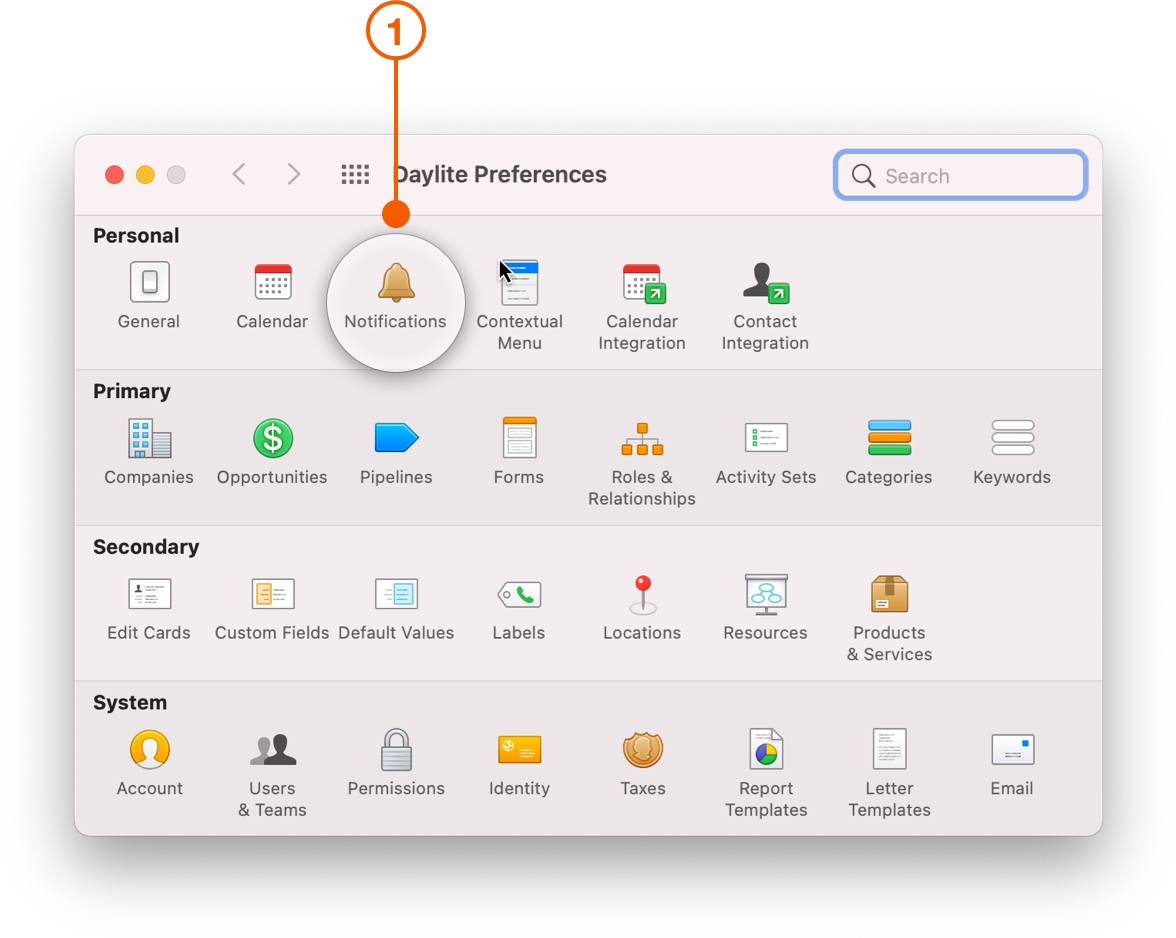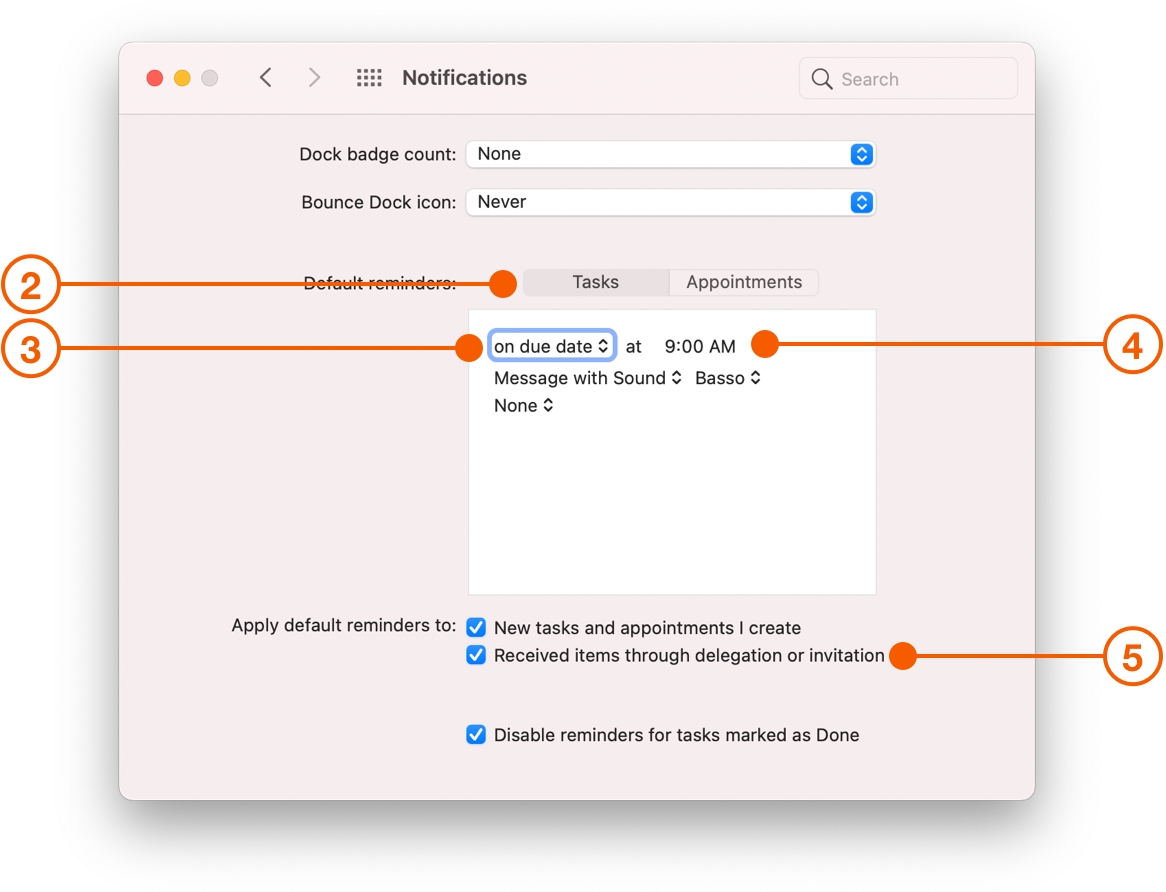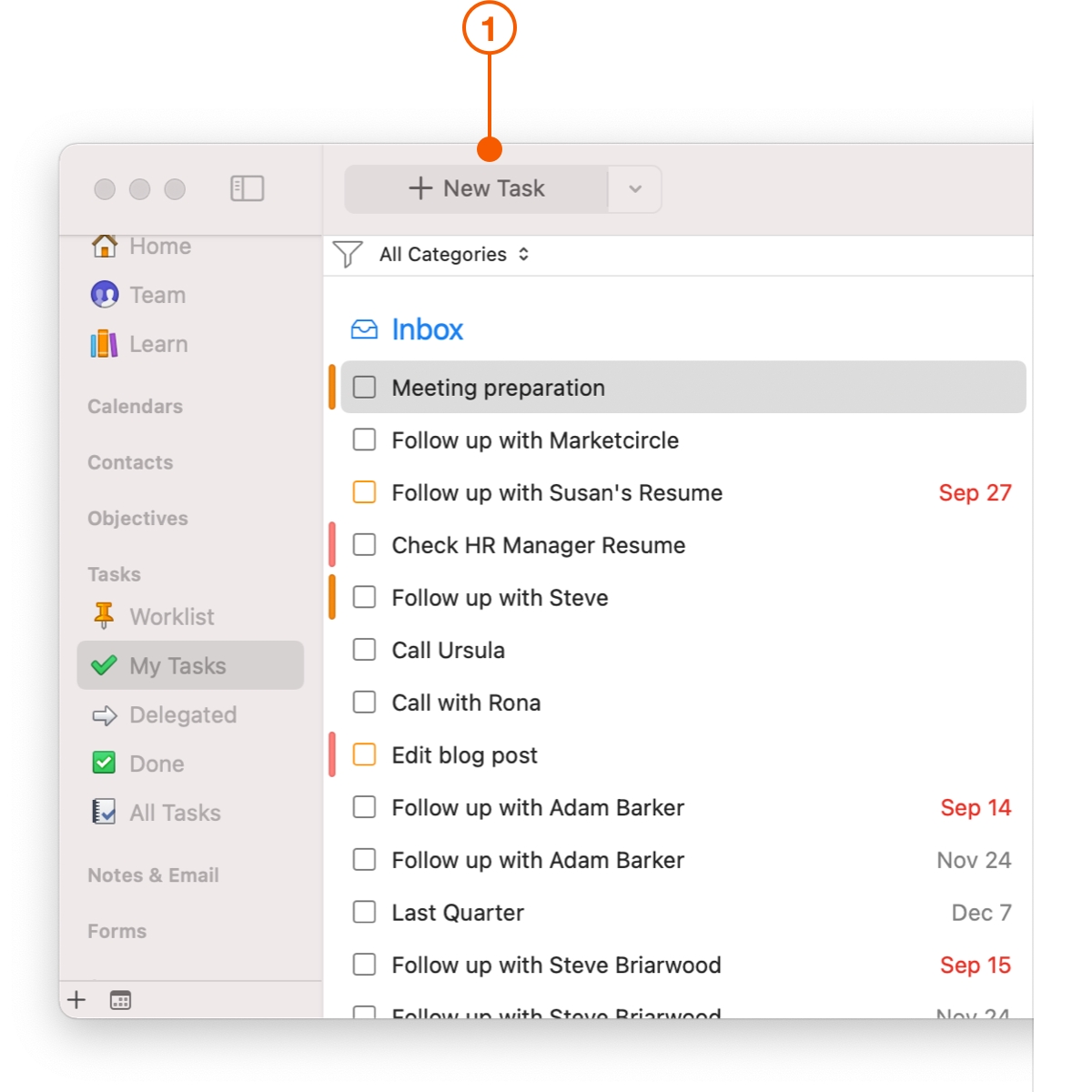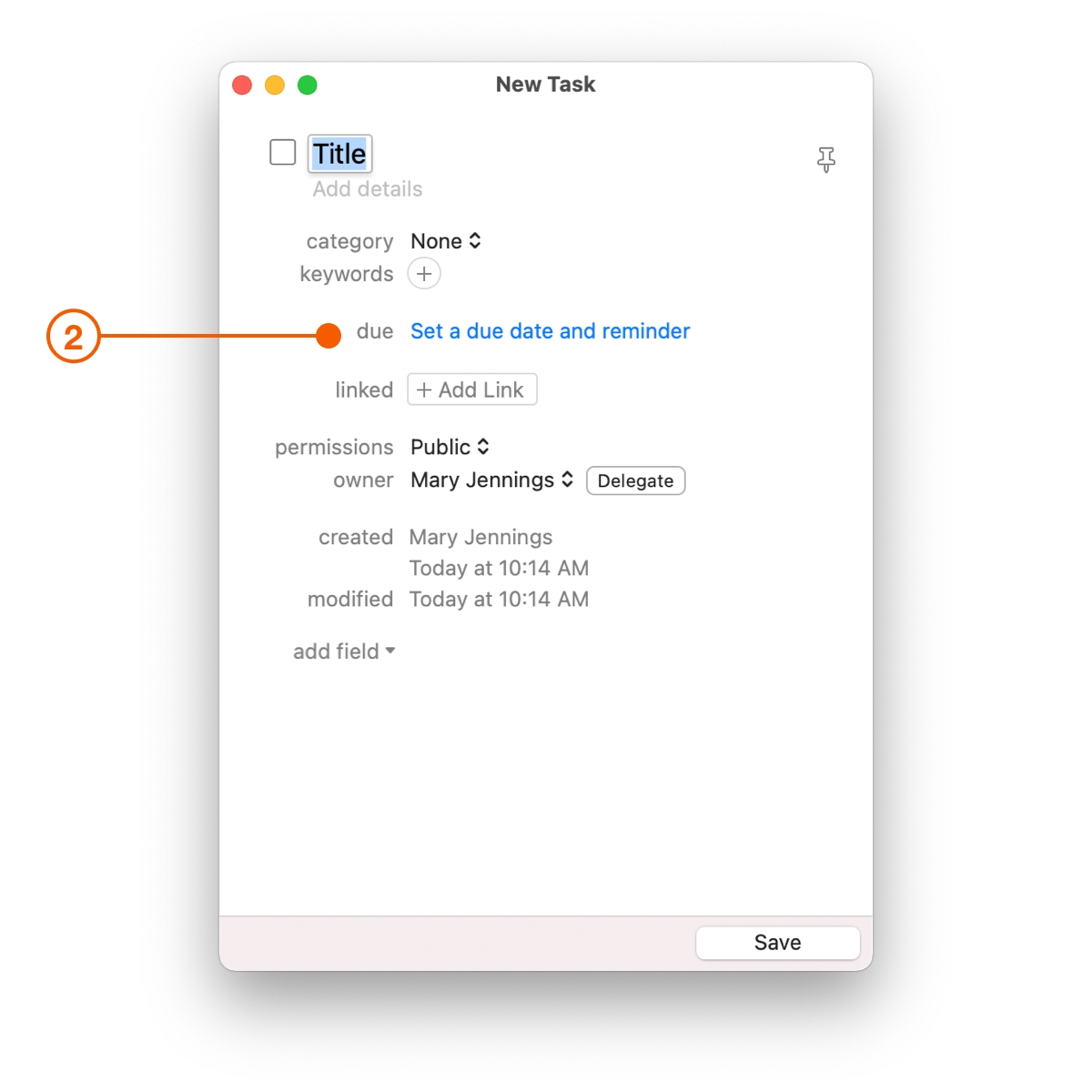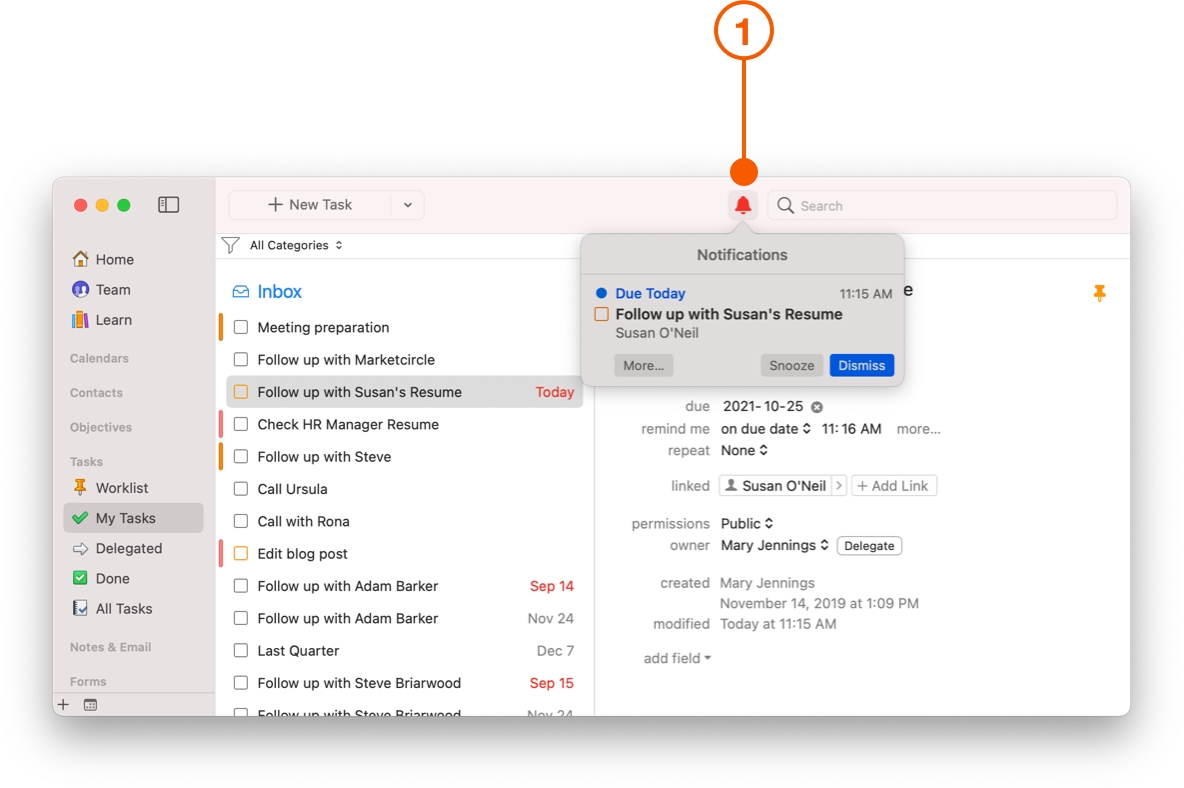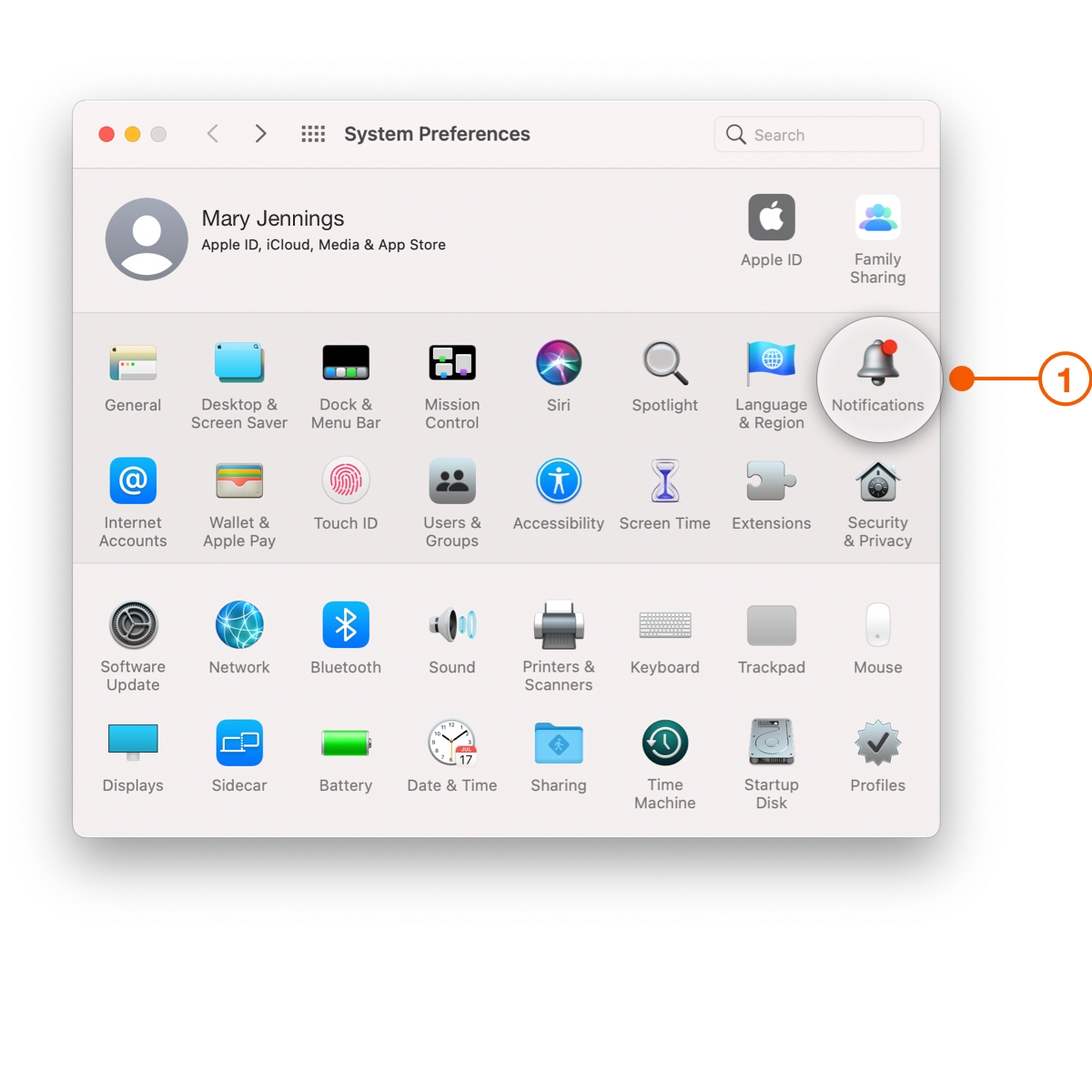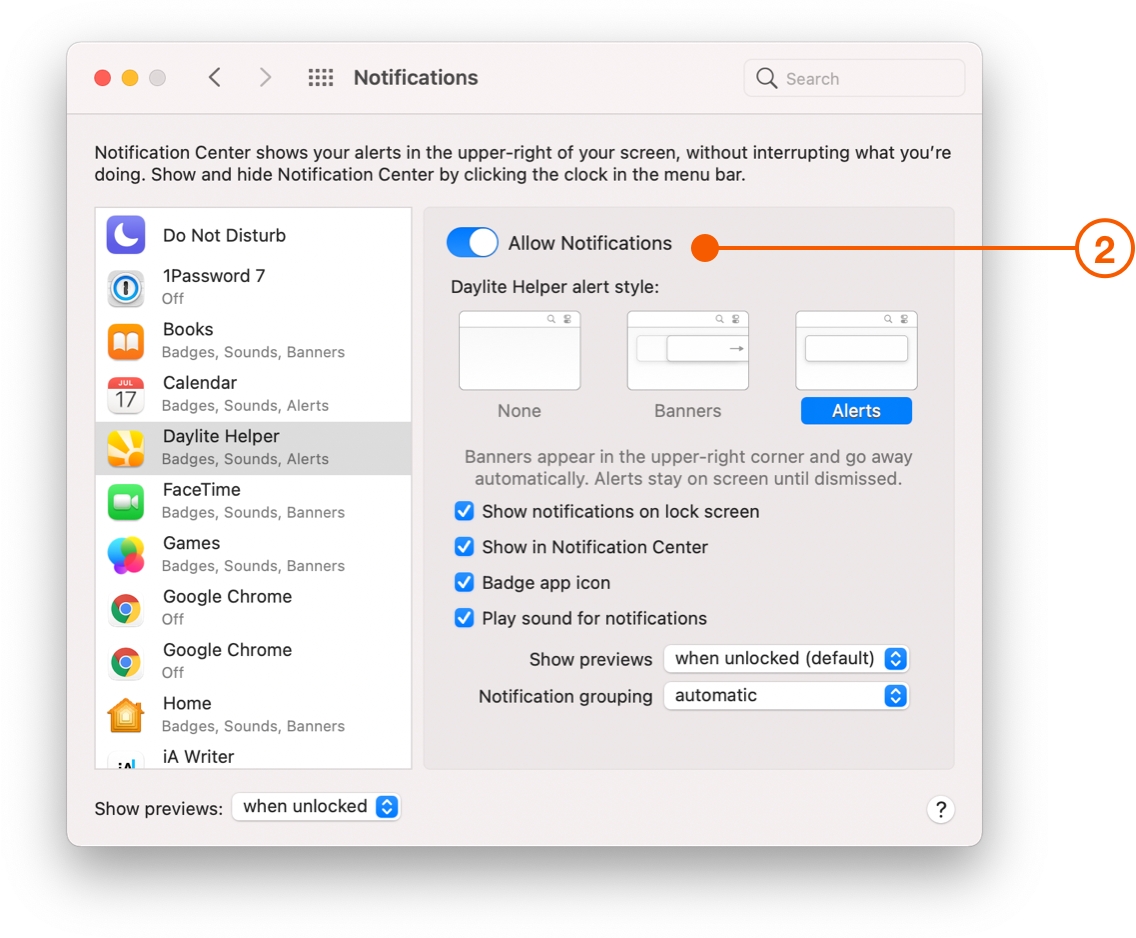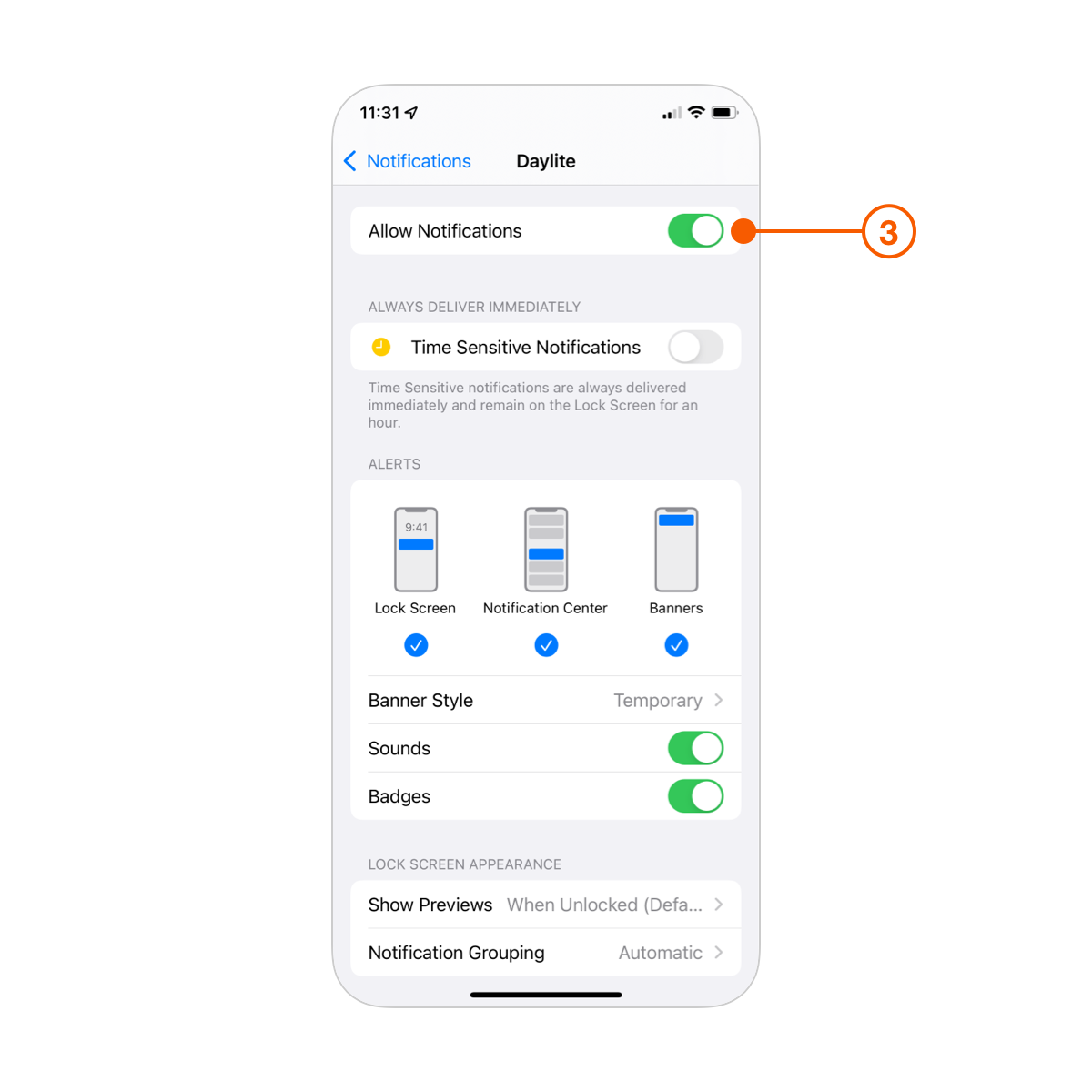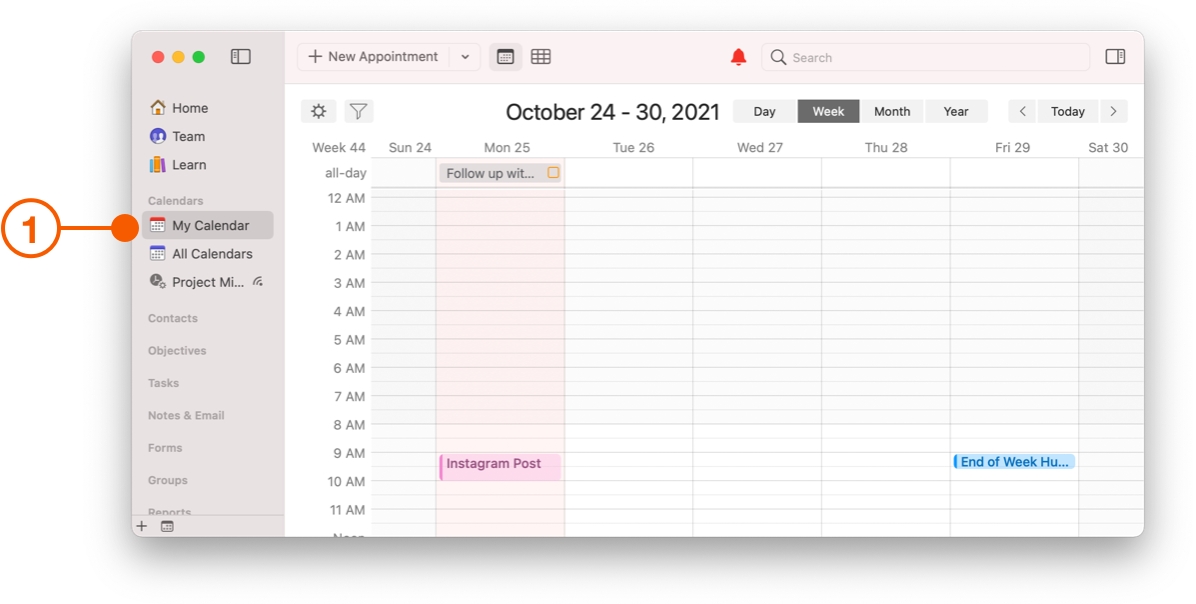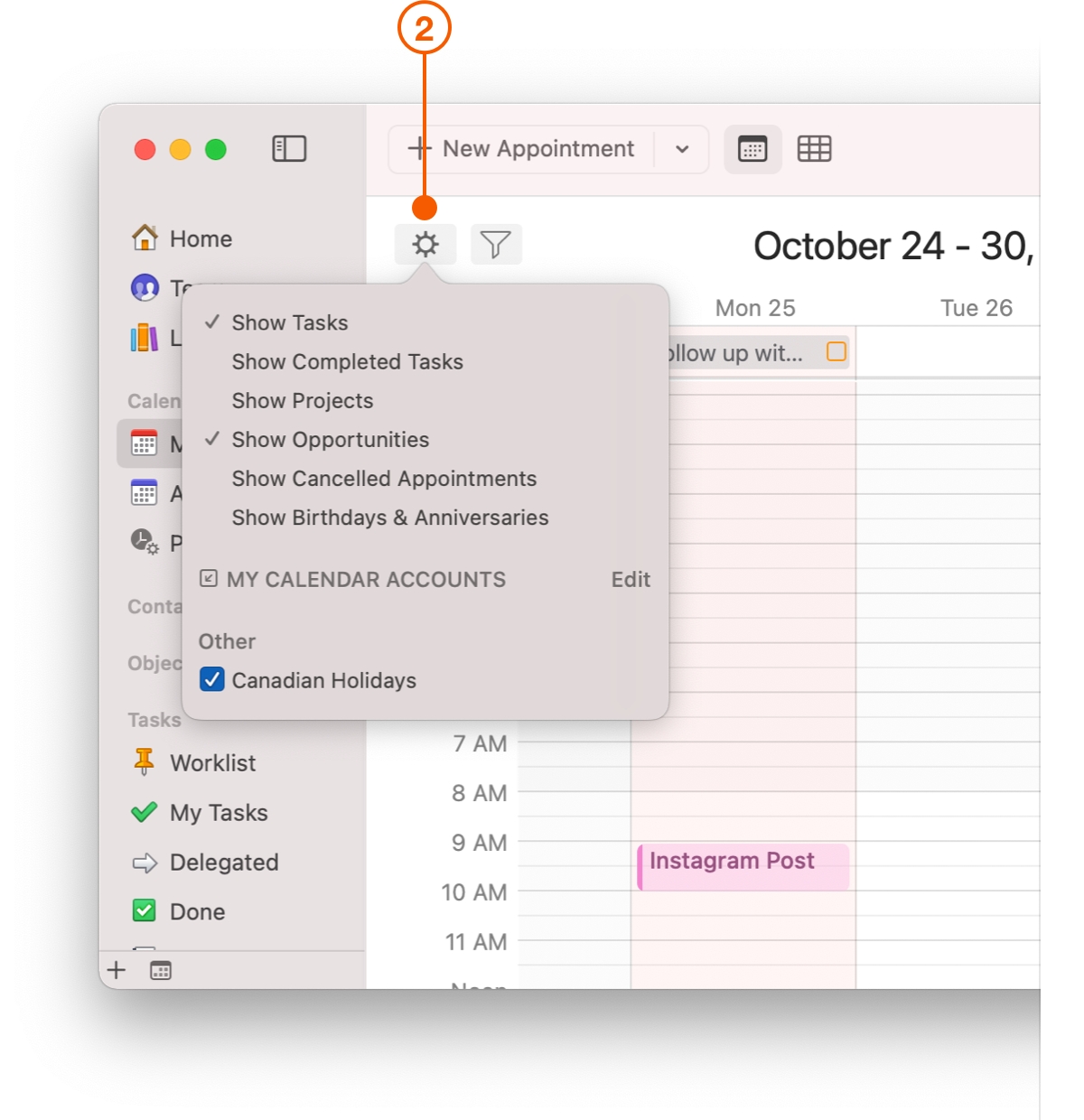Following Up With Prospects
Closing deals means making a lot of commitments, often months in advance. If you forget to follow up just once, your customer may lose confidence in you, and you run the risk of all your hard work unravelling. Tasks with reminders are the best way to make sure your commitments are followed through. No matter how long ago it was added to Daylite, you'll get a reminder to follow up.
Daylite reminds you of your commitments no matter when they were made, so you can be confident your deals get done.
Automatic Reminders
Automatic reminders make sure you don't forget to add a reminder to your Tasks. This lets you focus less on remembering to remember, and more on driving your business.
Choose Daylite > Preferences and choose Notifications.
Click Tasks.
Click None and select on due date so you get a new notification.
With the date and time picker, choose when you want a reminder.
Select the checkboxes labelled New Tasks and appointments I create,Receive items through delegation or invitation, and Disable reminders for tasks marked as Done.
Pro Tip:
Add as many as reminders as it takes to give you peace of mind that thing's won't get forgotten.
Create Tasks To Follow Up
The easiest way to create a new Task is the New Item button. This button will change depending on what you're viewing in Daylite, so to create a new Task, click My Tasks from the Sidebar, then select + New Task.
Your task will now have a reminder added by default. You can change the reminders here if they don't fit your needs.
Click the due date field and from the date picker, select the date you want this task to be finished.
Now that you have a reminder assigned to your Task with a due date, you have peace of mind knowing that you will get notified to follow up by Daylite no matter when it is due.
Pro Tip:
Save clicks by setting up a Default Due Date for Tasks.
Choose Daylite > Preferences > Defaults Values and click Tasks. Select the checkbox next to Automatically Set Due Date and choose how many days after today you want all Tasks due.
You can change the due date for a Task even with a Default Due Date set.
Following Up On Reminders
When a reminder comes due, the notification bell in Daylite turns red and the Daylite icon on your Dock shows how many pending notifications you have.
Click on the notification bell, and you will see your reminder with the name of your Task and these options:
Status checkbox: Click if the Task is completed.
More: Go to the Task in Daylite for more details.
Snooze: Snooze the reminder with pre-set time increments.
Dismiss: Remove the reminder from the notification menu.
Reminders That Follow You
Even if you are not in Daylite, push notifications will remind you on your Mac, iPhone and iPad.
You can customize push notifications in System Preferences for macOS. Select the Notifications icon.
Turn on Allow Notifications.
You can also turn on Daylite notifications in the Settings for your iPhone and iPad.
Tracking Follow Ups On Your Calendar
Tasks and Opportunities can appear on your Calendar and Home screen. This way you have a visual reminder when a Task is due or deal should close. Opportunities don't have Reminders like Tasks, and instead use forecasted close dates. For more on using Opportunities to track new business, check out How to Capture New Business.
To add Tasks and Opportunities to your Calendar:
Click My Calendar.
Click the Calendar View Options.
Select Show Tasks and Show Opportunities.
Make The Home Screen Your Daily Dashboard
The Home Screen acts as your daily and weekly dashboard. Overdue Tasks and Opportunities, as well as ones that are due within the next week, will appear on your Home Screen.
Make a habit of reviewing the Home Screen every day. First, check for anything overdue, then prepare for the week by reviewing what is due in the next 7 days.
Wrap Up
Don't lose deals because someone forgot to follow up. Use Reminders to keep you organized, on track, and focused on your priorities. Spend your time working with potential customers so you can close more deals. Now you're ready to track all the details of your business by Organizing The Moving Pieces in a Deal.
Last updated