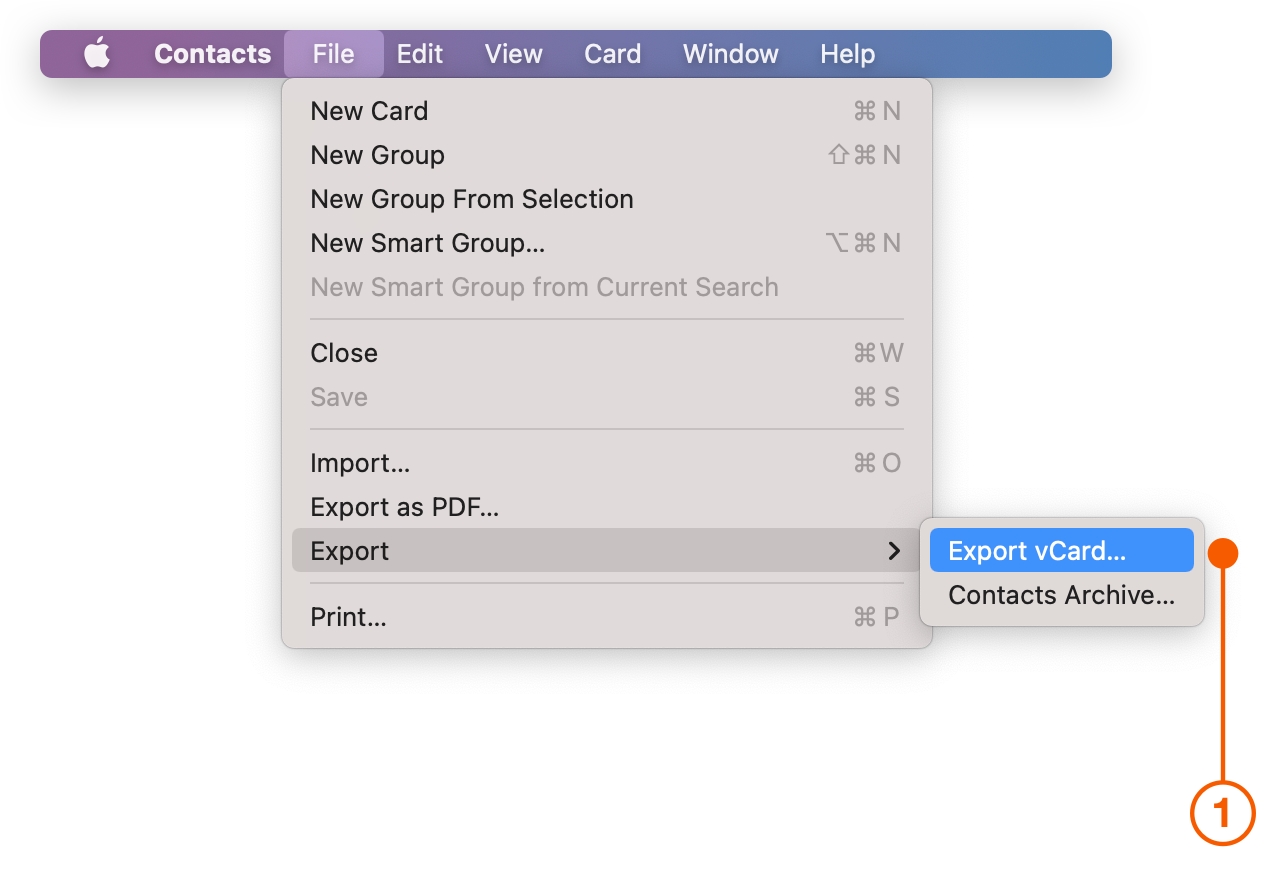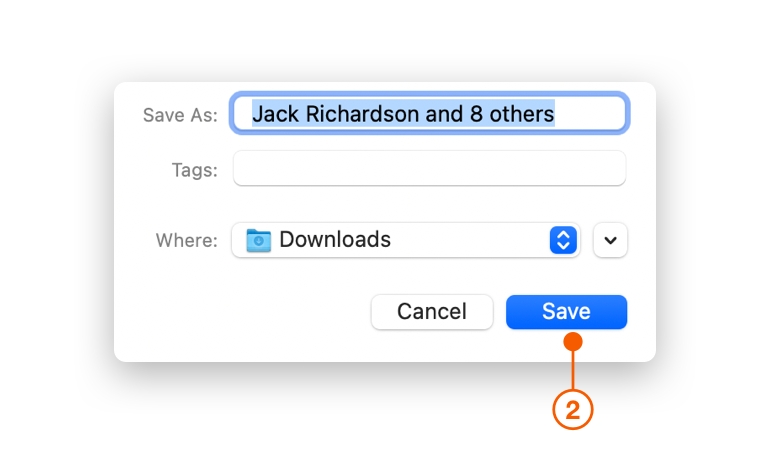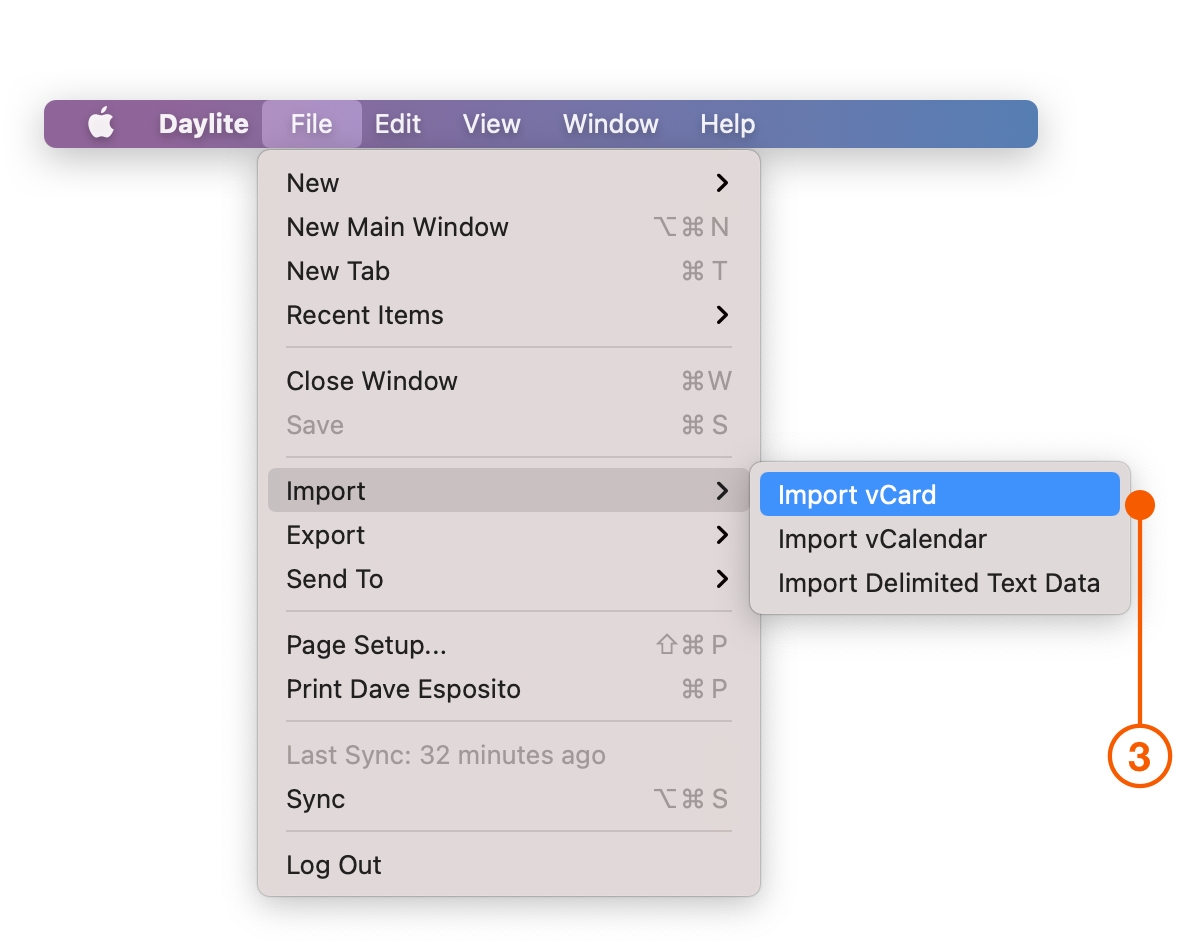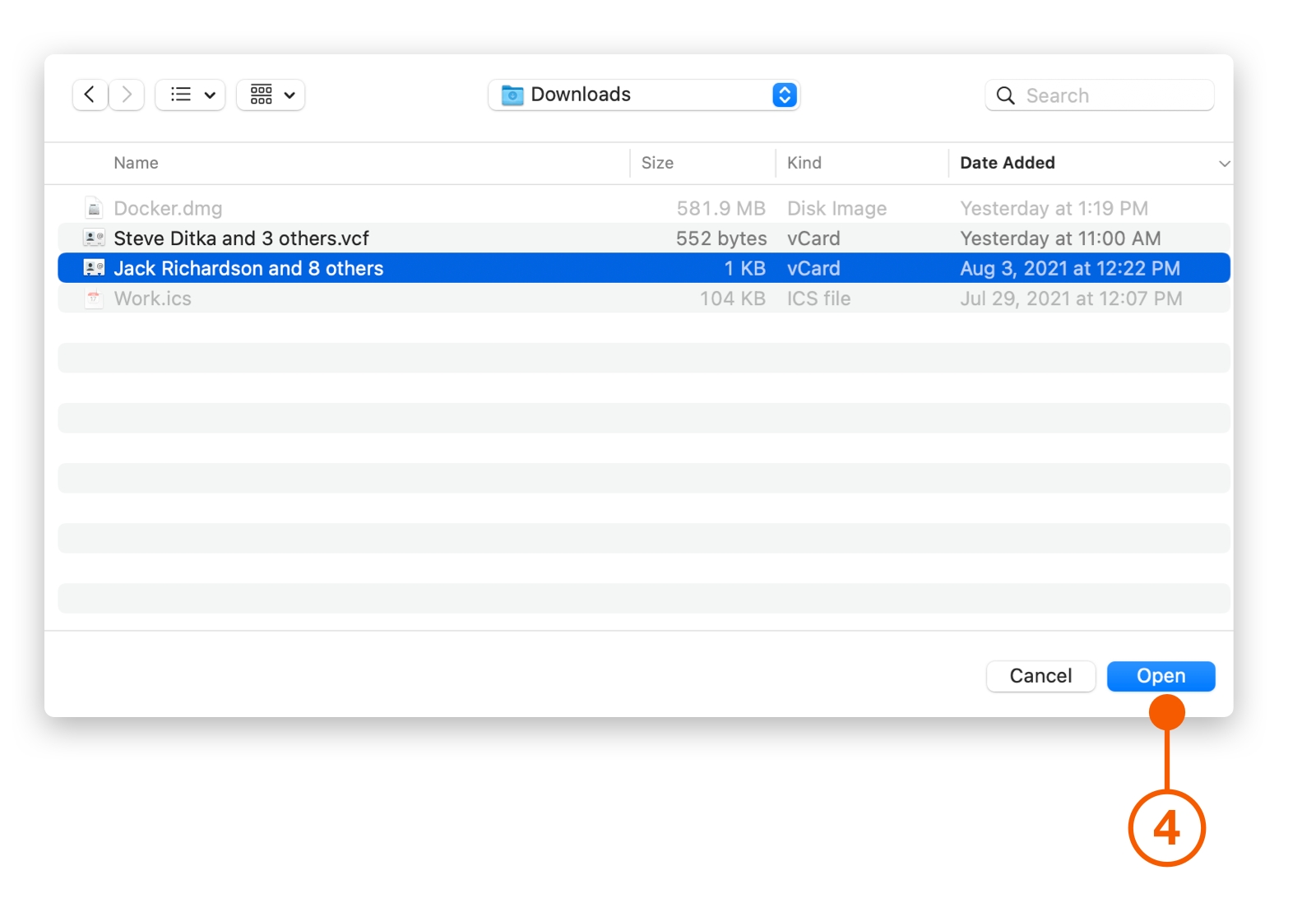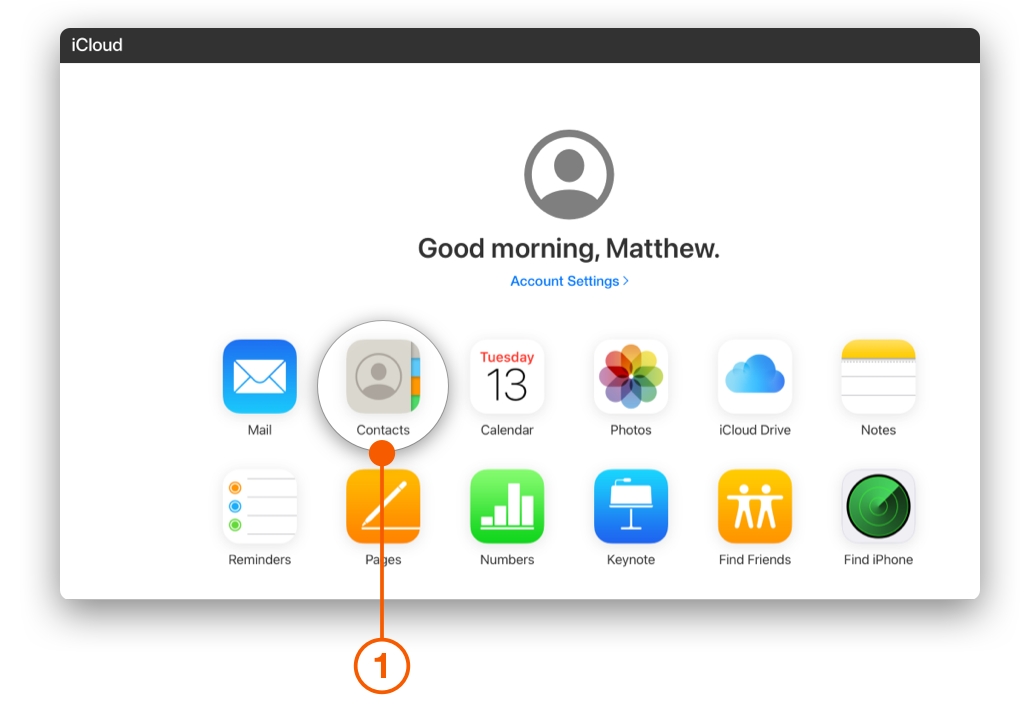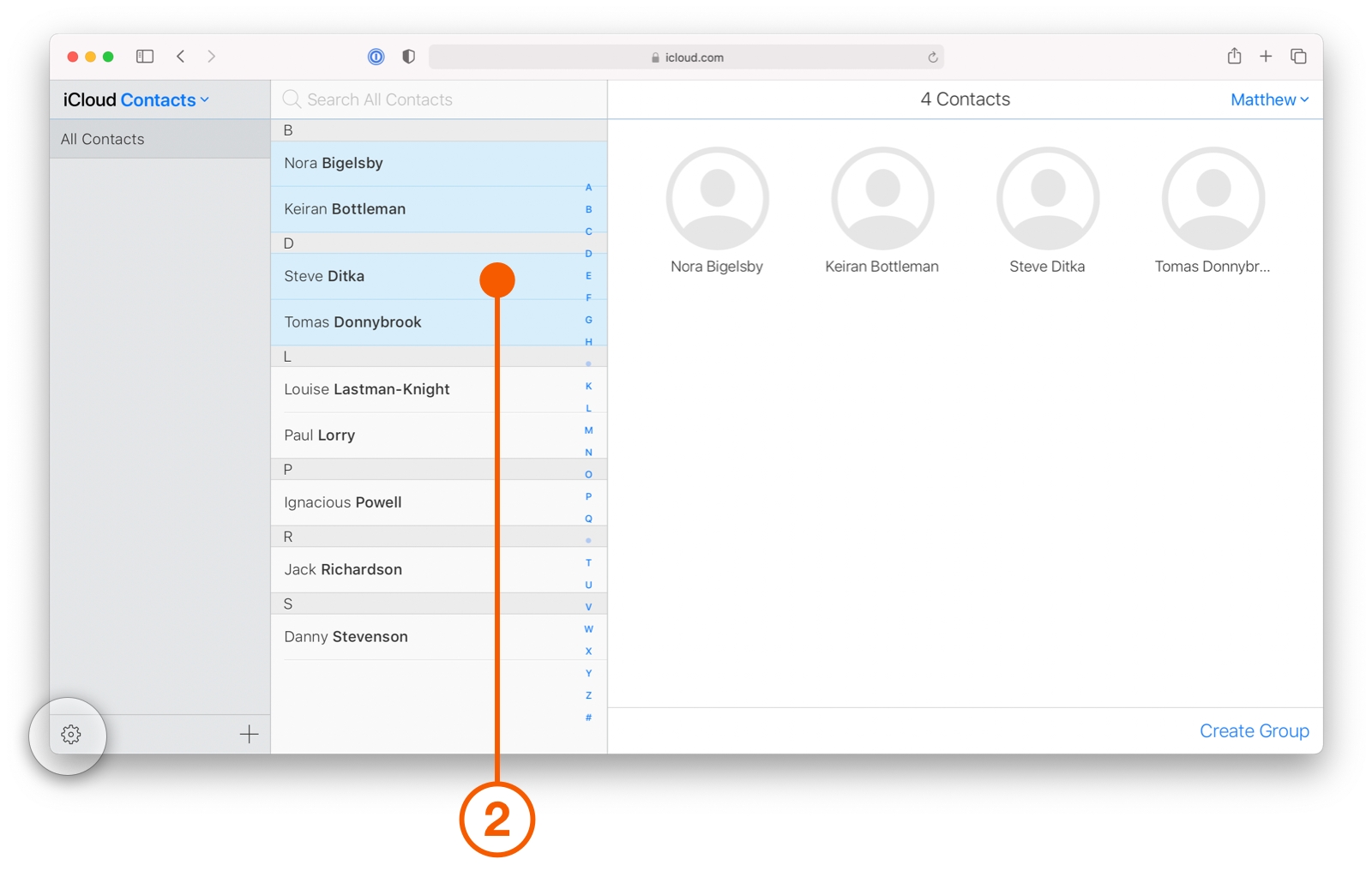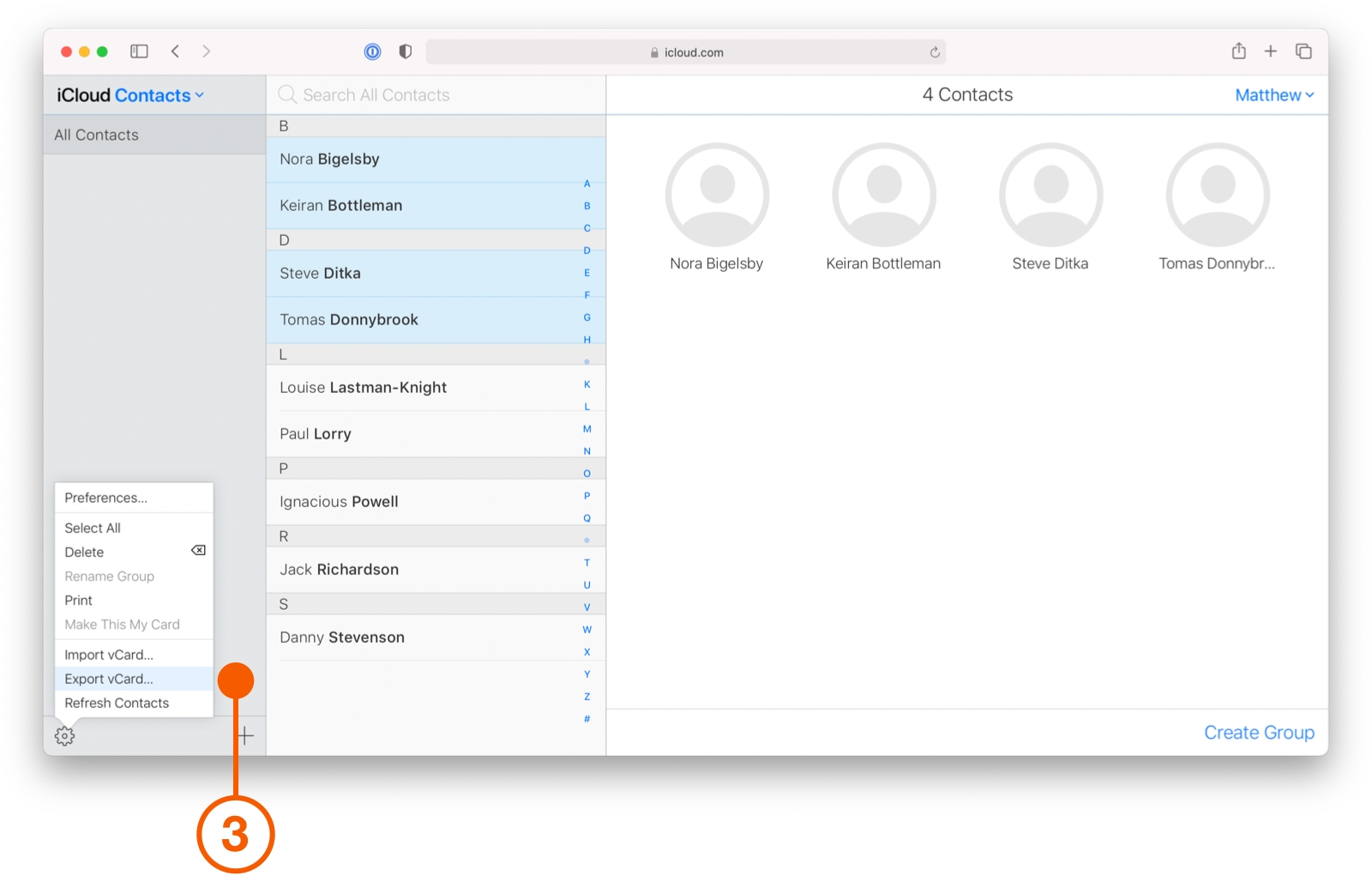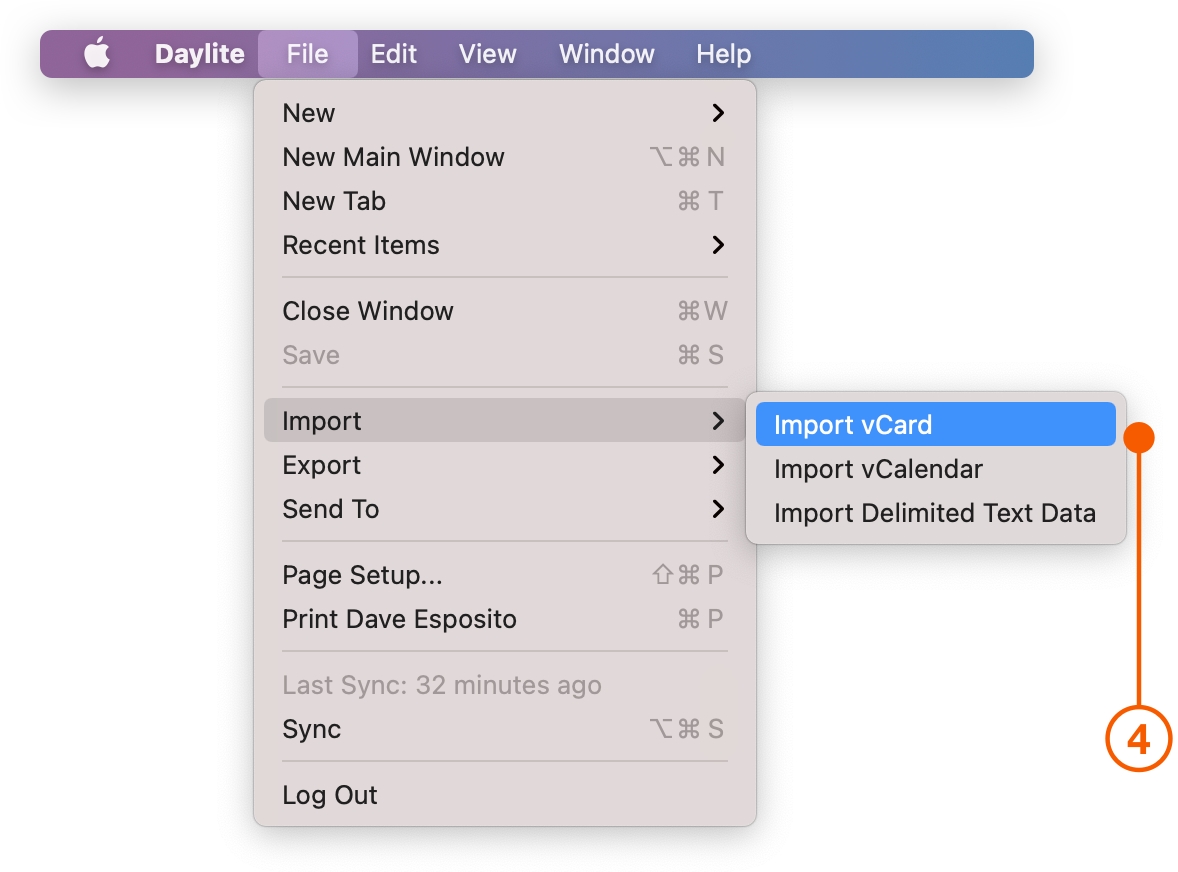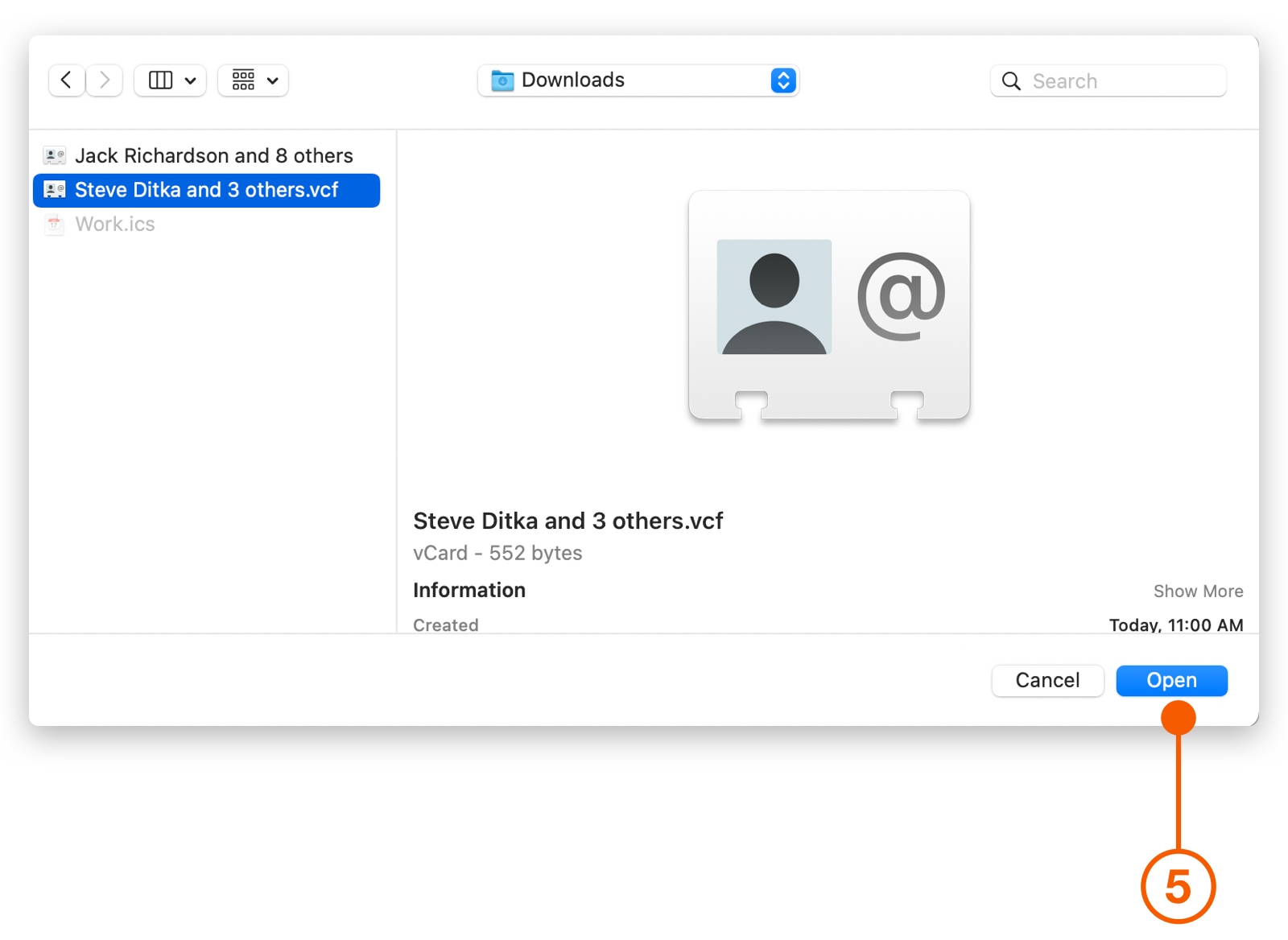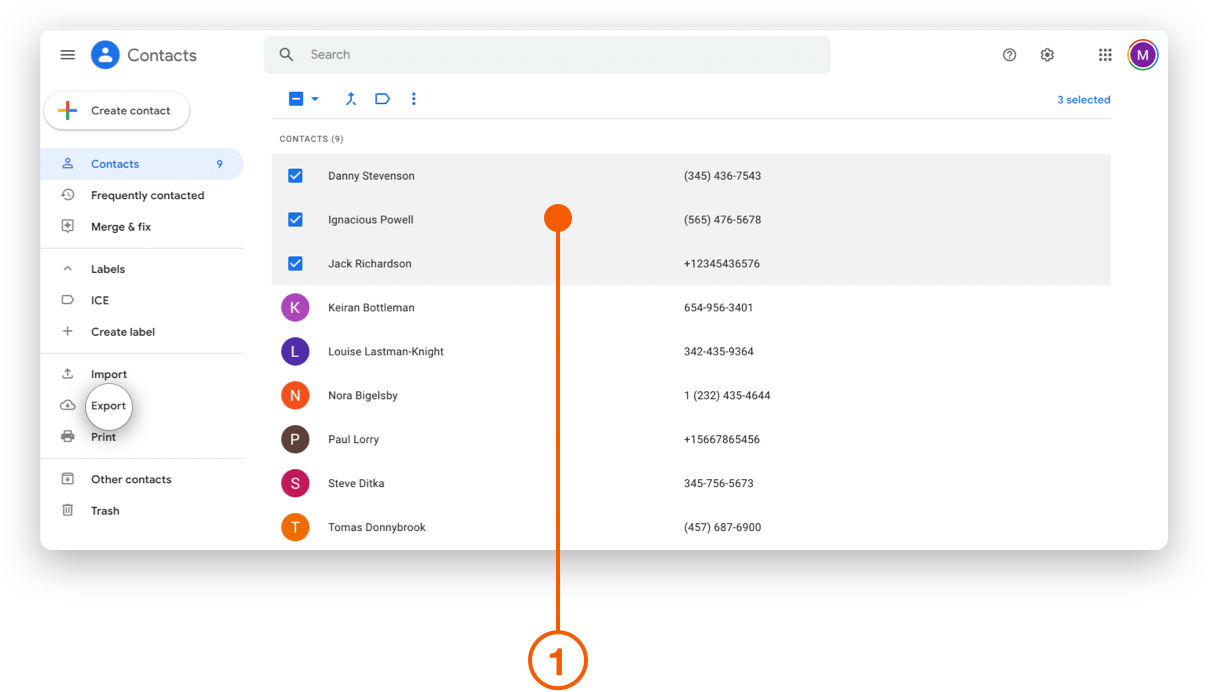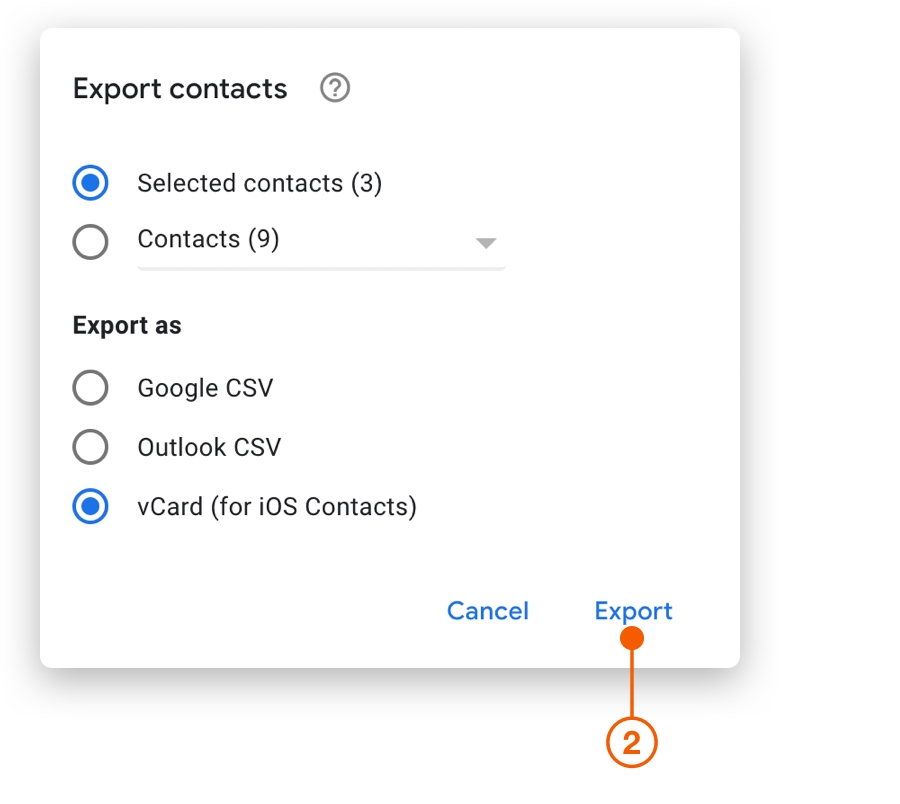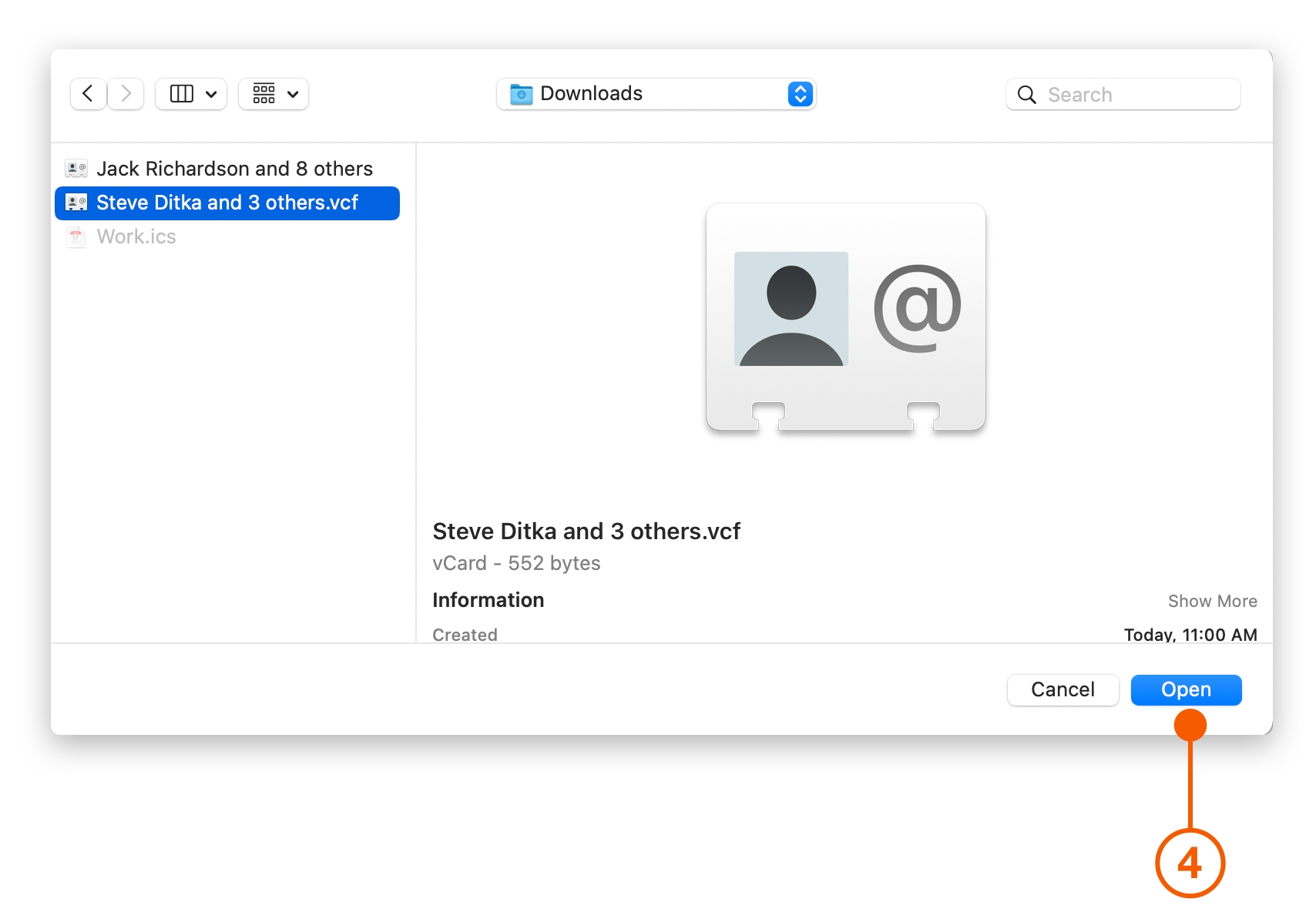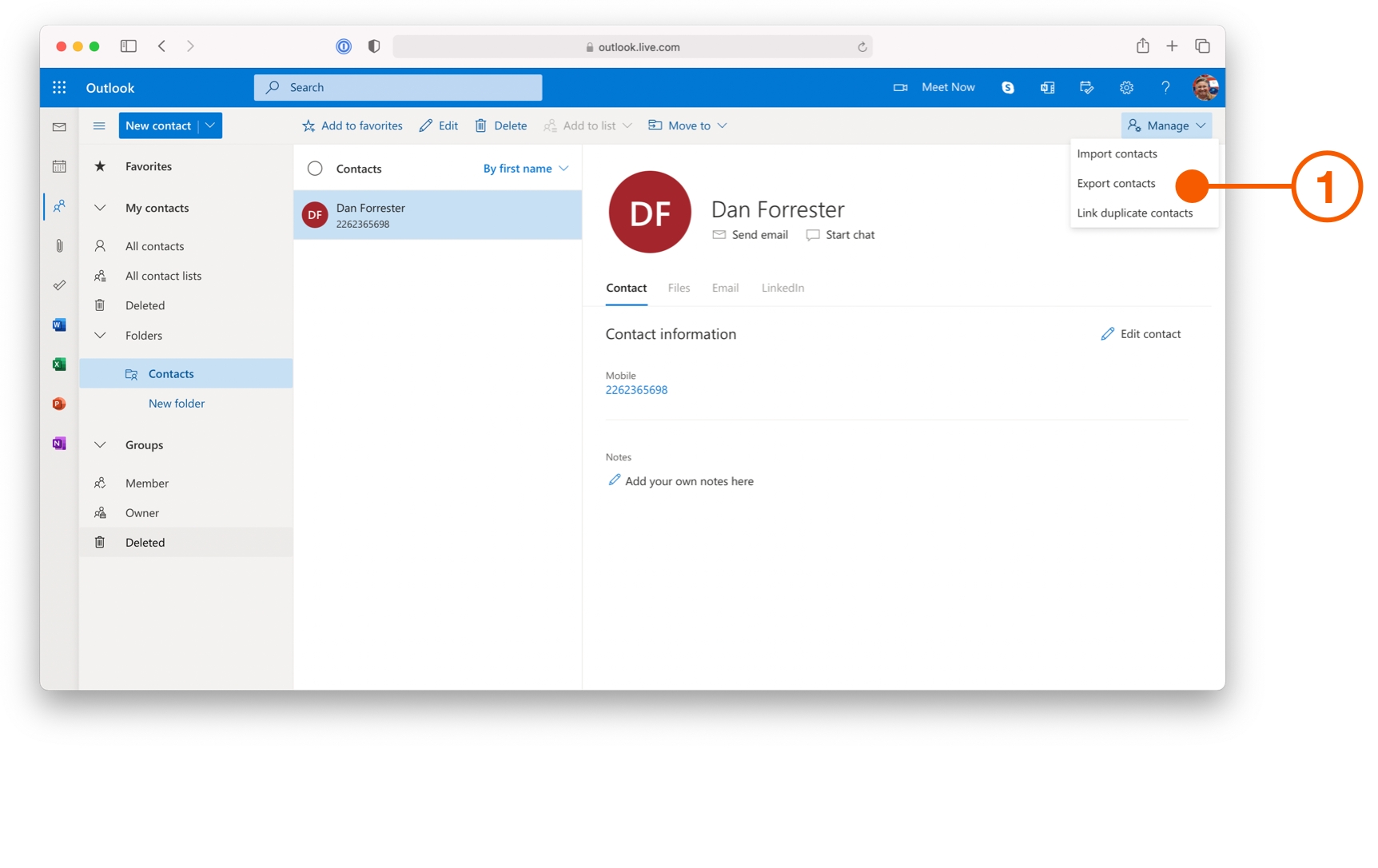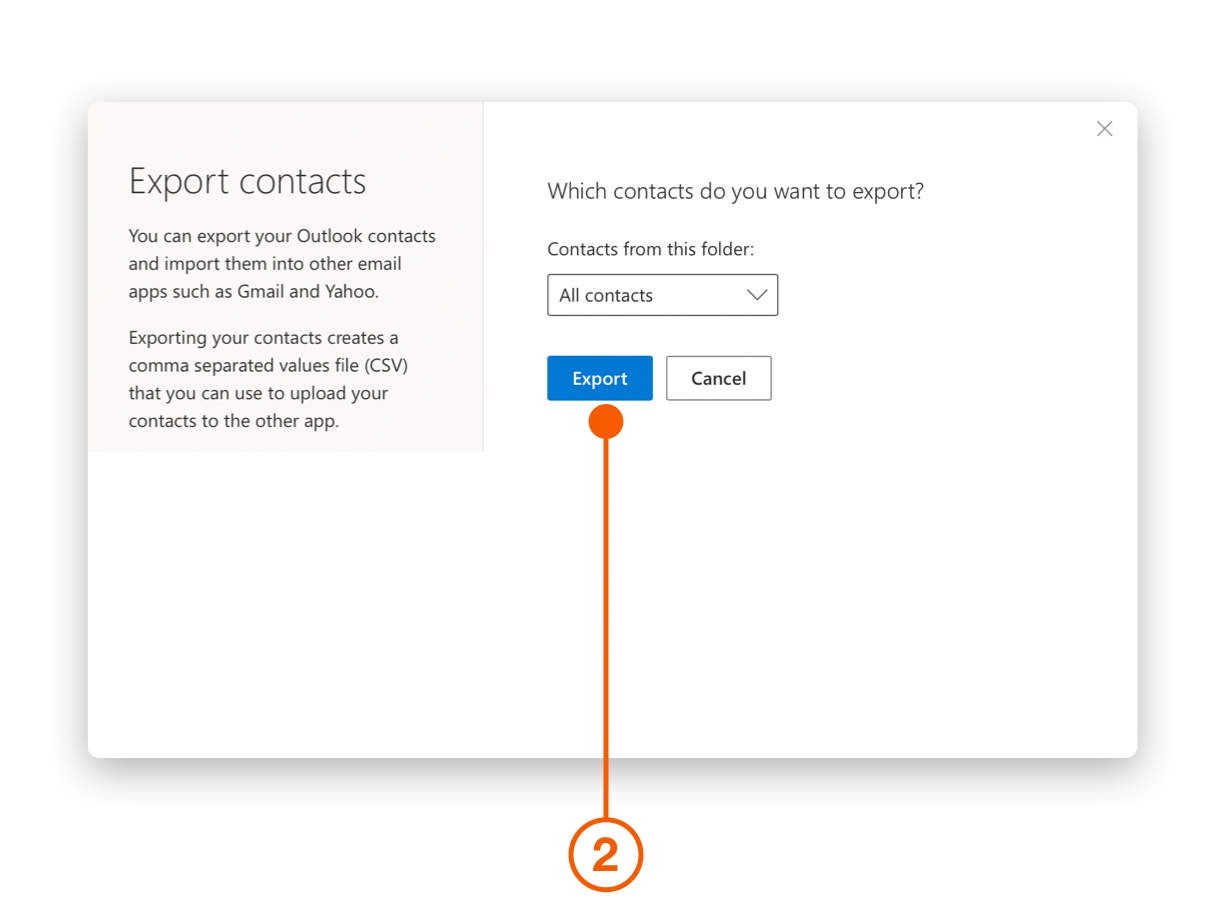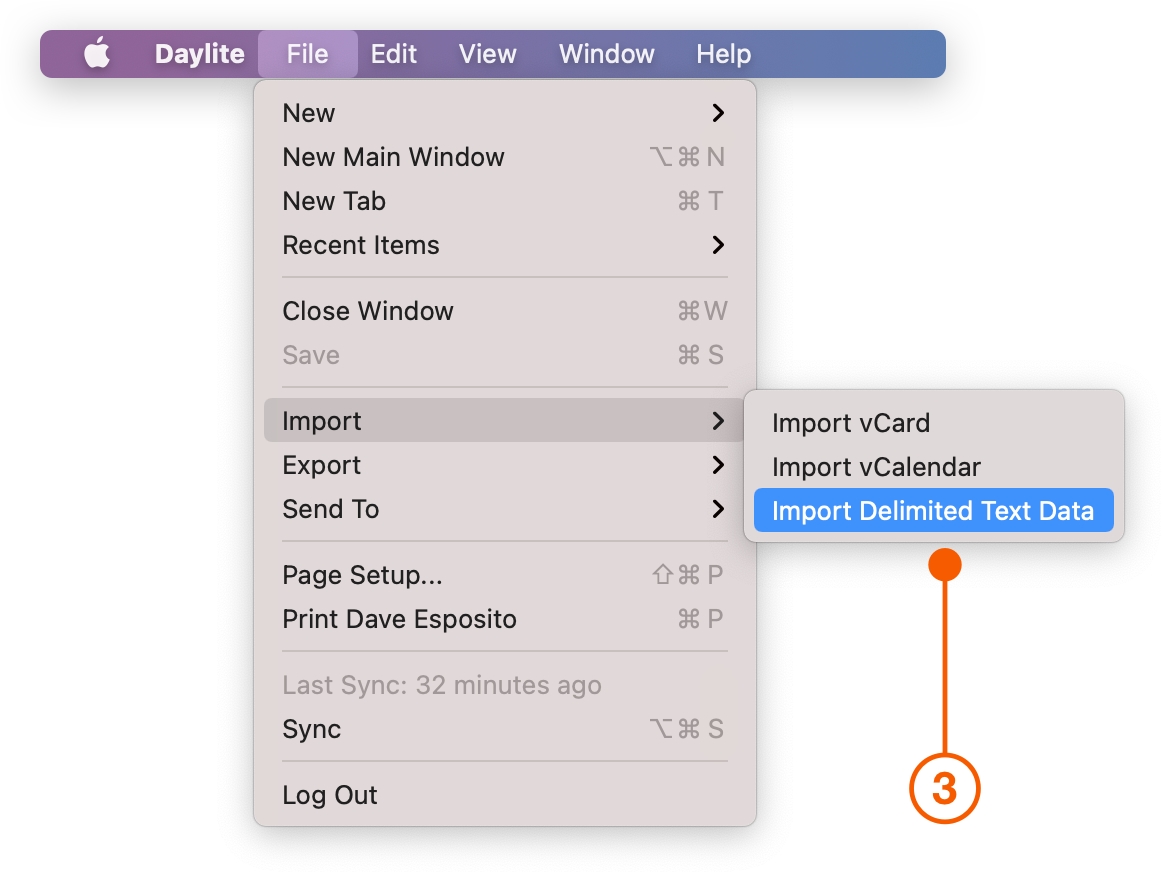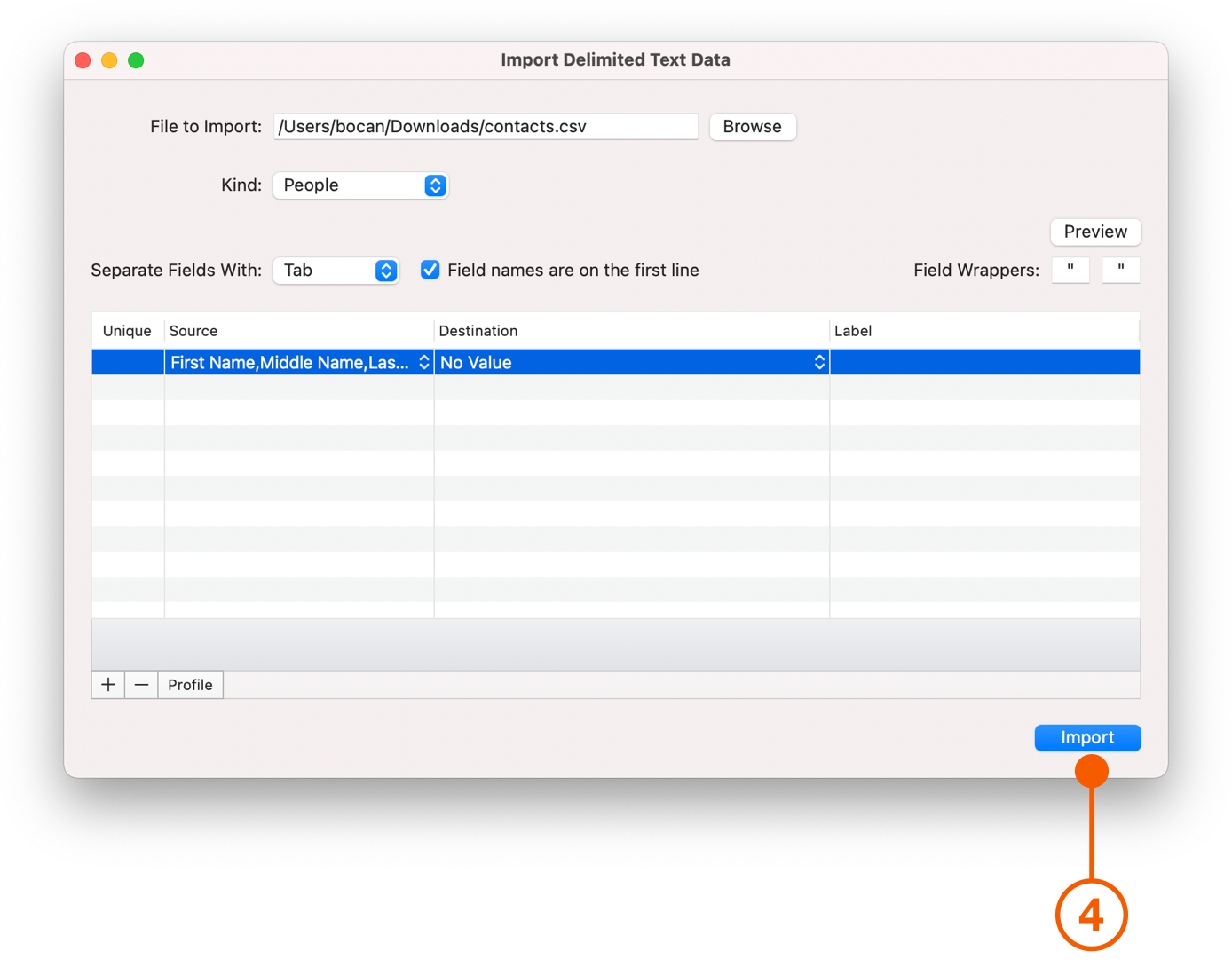Adding Your Contacts
Your Contacts are at the very centre of your business. Importing your Contacts from other contact management applications should always be a straight forward process. Whether you are importing from Apple's Contacts, iCloud, Google, or any other format, Daylite makes that process easy.
Importing your Apple Contacts into Daylite
Apple's Contacts application is built right into macOS. It is easy to import people and companies from Contacts into Daylite, whether you're importing some contacts, all contacts, or just a specific group into Daylite.
Open Apple's Contacts application and click File > Export > Export vCard.
Save the file to the Downloads folder and click Save.
Open Daylite and select File > Import > Import vCard.
Select the vCard file in the Downloads folder and click Open.
Importing your iCloud Contacts into Daylite
You can import all of your contacts from iCloud into Daylite easily.
Log into iCloud and click Contacts.
Select the contacts you want to export and click the gear icon in the lower left corner.
Click Export vCard and save the .vcf file to Downloads.
Open Daylite and choose File > Import > Import vCard.
Navigate to the Downloads folder, select the .vcf file, and click Open.
Importing your Google Contacts into Daylite
You can also import Google Contacts into Daylite.
Log into Google Contacts, select the contacts you want to export and click Export on left hand column.
Choose vCard (for iOS Contacts) and click Export.
Open Daylite and choose File > Import > Import vCard.
Navigate to your Downloads folder, select the .vcf file, and click Open.
Importing Other Formats into Daylite
If your contact manager or CRM doesn't support vCard exporting, or you are managing contacts in a spreadsheet, you can still import contacts into Daylite using the Import Delimited Text Data option. Microsoft Outlook for example uses a Comma Separated Values format, also known as a .csv format.
Open the contact application you are currently using and look for the option to Export.
Choose the format you wish to export to the Downloads folder. In this example, Microsoft Outlook does not give you an option to choose.
Open Daylite and choose File > Import > Import Delimited Text Data.
Click Browse and navigate to your Downloads folder. Select the file your application uses (.csv in Microsoft Outlook's case) and click Import.
Pro Tip:
If you cannot see the option to export as a vCard, you can contact the developer of the app for assistance, or check to see if you can export contacts from either a .csv format or other delimited text.
Wrap Up
With your contacts in Daylite, you can start exploring the interface and see how Daylite can take you further. Keep up the momentum and add your Calendar to Daylite, then start sharing your Contacts and Calendar with other apps.
If you would like help with importing from another major contact manager, CRM, or contacts spreadsheet we'd love to pair you with one of our Daylite experts.
Last updated