Sharing Your Contacts
Sharing your Daylite contact list with other apps lets you work cross functionally more efficiently. With your Daylite contact list shared with other apps, you can take advantage of the features they offer.
Daylite makes it easy to share your contacts with the Contacts app on the Mac, iPhone, and iPad.
Benefits of Sharing your Daylite Contacts
Sharing your Daylite contacts allows you to see them in other apps, so you can add, edit, or leverage your contacts even when you're working outside of Daylite.
Here are a few examples of things you can do by sharing your Daylite contacts:
Use Caller ID with your Daylite contacts on your iPhone.
Use your iPhone and iPad camera with business card scanners.
Make phone calls with Siri.
Add Daylite contacts to Mail's VIP list.
Import contacts to Daylite from other contact lists.
Sharing your Daylite Contacts on the iPhone and iPad
Sharing your Daylite contacts to your iPhone and iPad lets you do things like make calls with Siri, or add contacts with a business card scanner on your iPhone and more.
By following these steps, you can create a separate Daylite Group in your Apple Contacts app. Your contacts in Daylite are reflected in Apple Contacts, which means your contacts in both apps will always be up to date.
On the Daylite Home Screen navigate to Settings.

Select Contacts from the Settings screen.
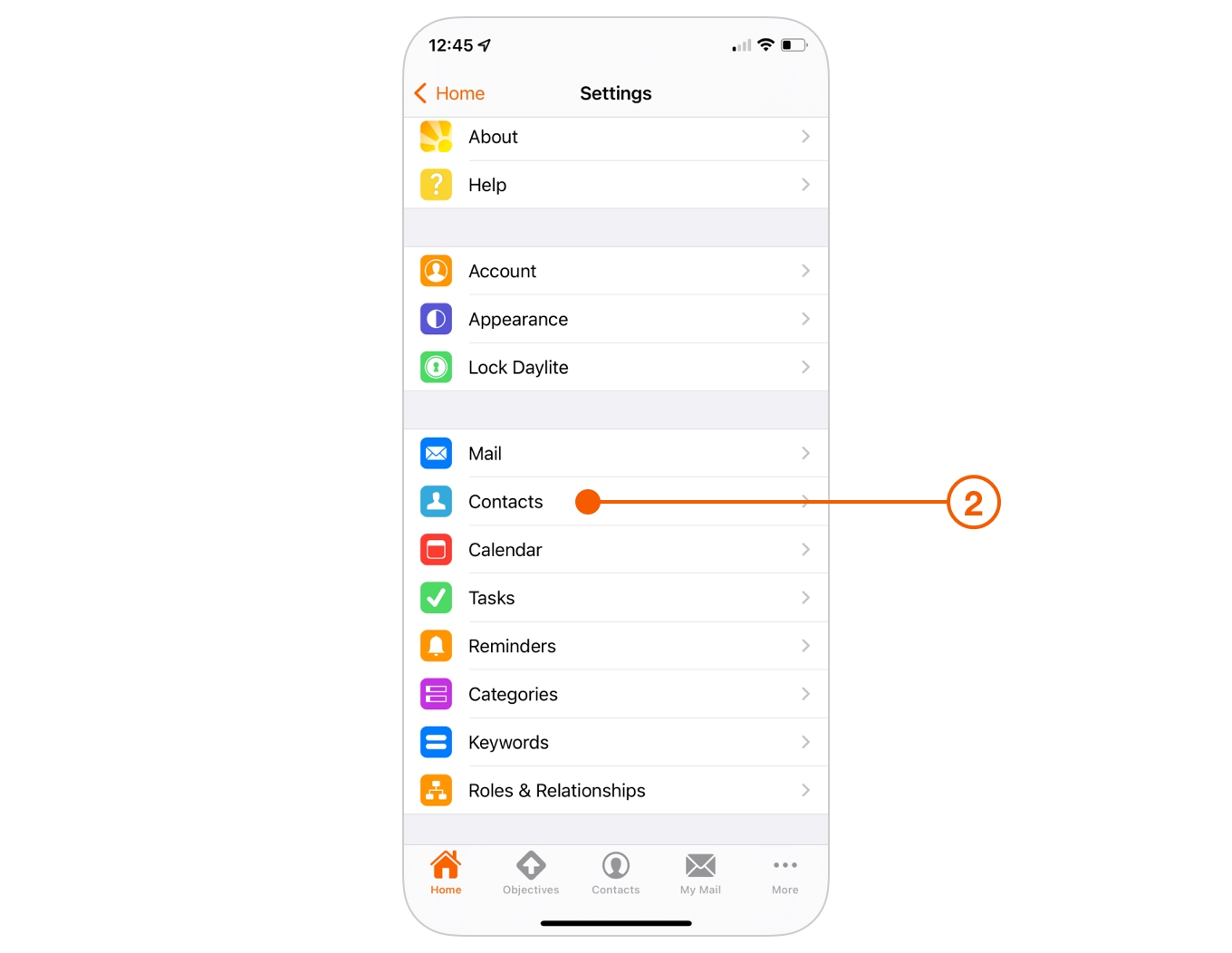
Tap Install Contacts Profile.
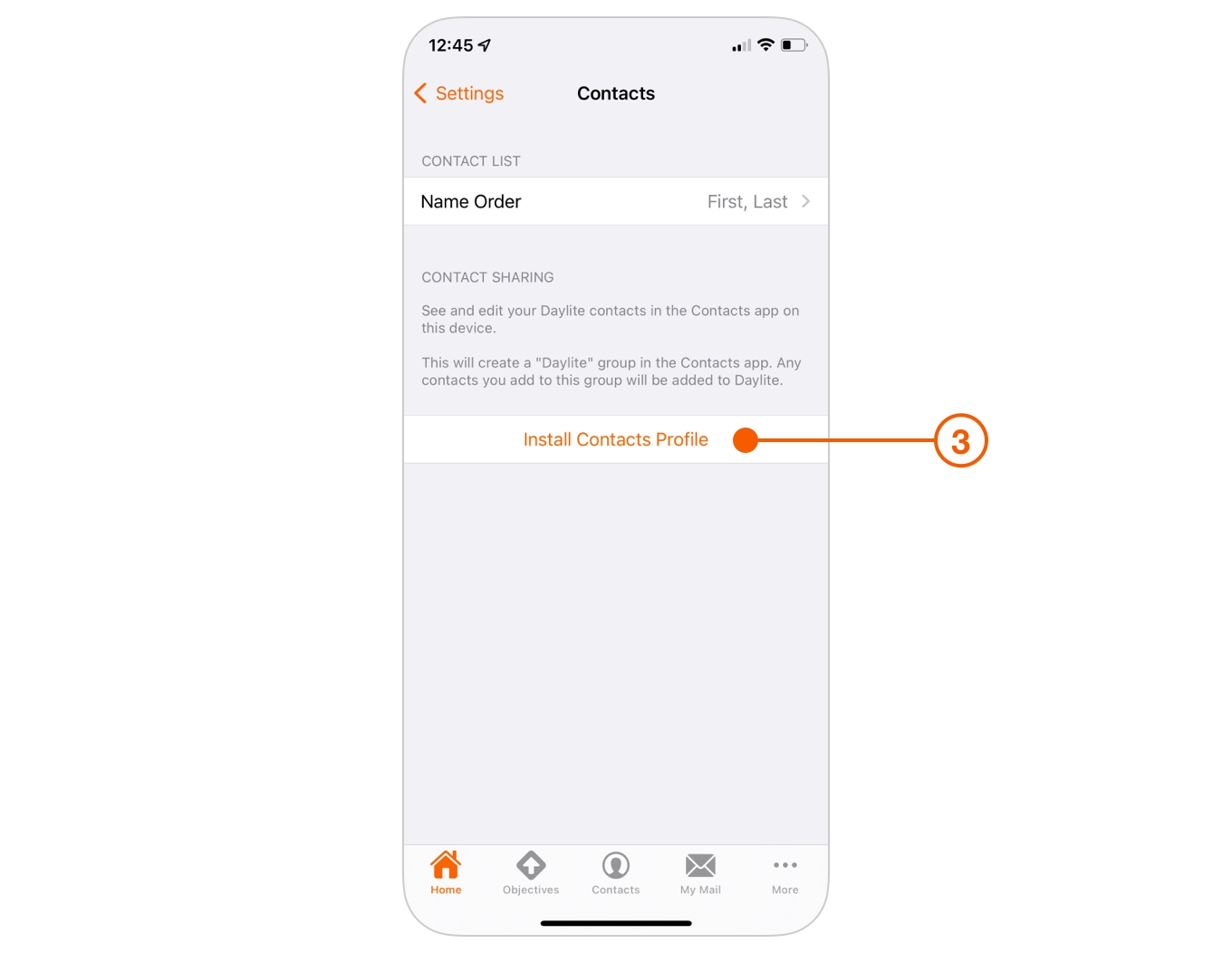
You will need to grant permission to download a configuration profile from Marketcircle's website.
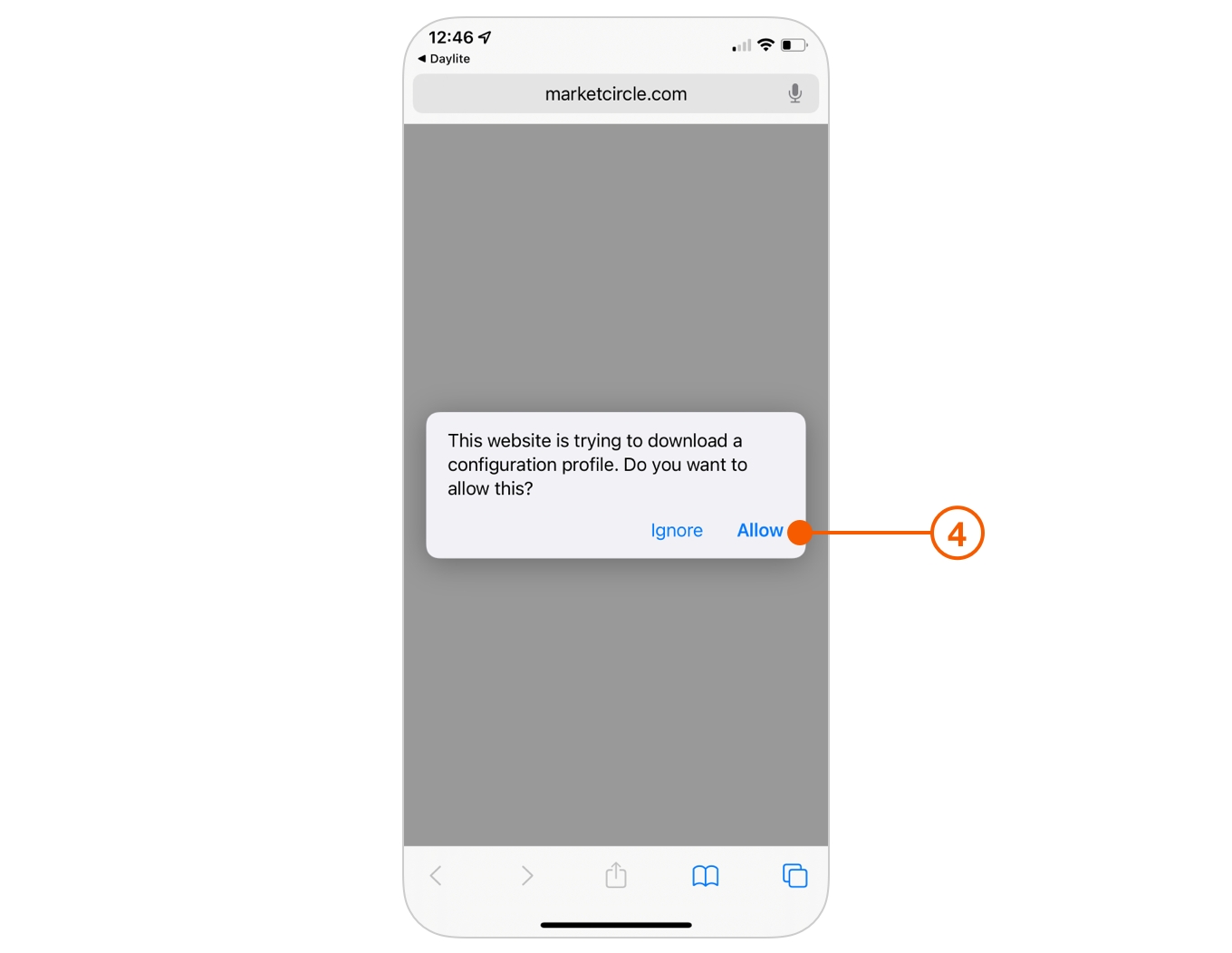
Navigate to the Settings app > Profile Downloaded.
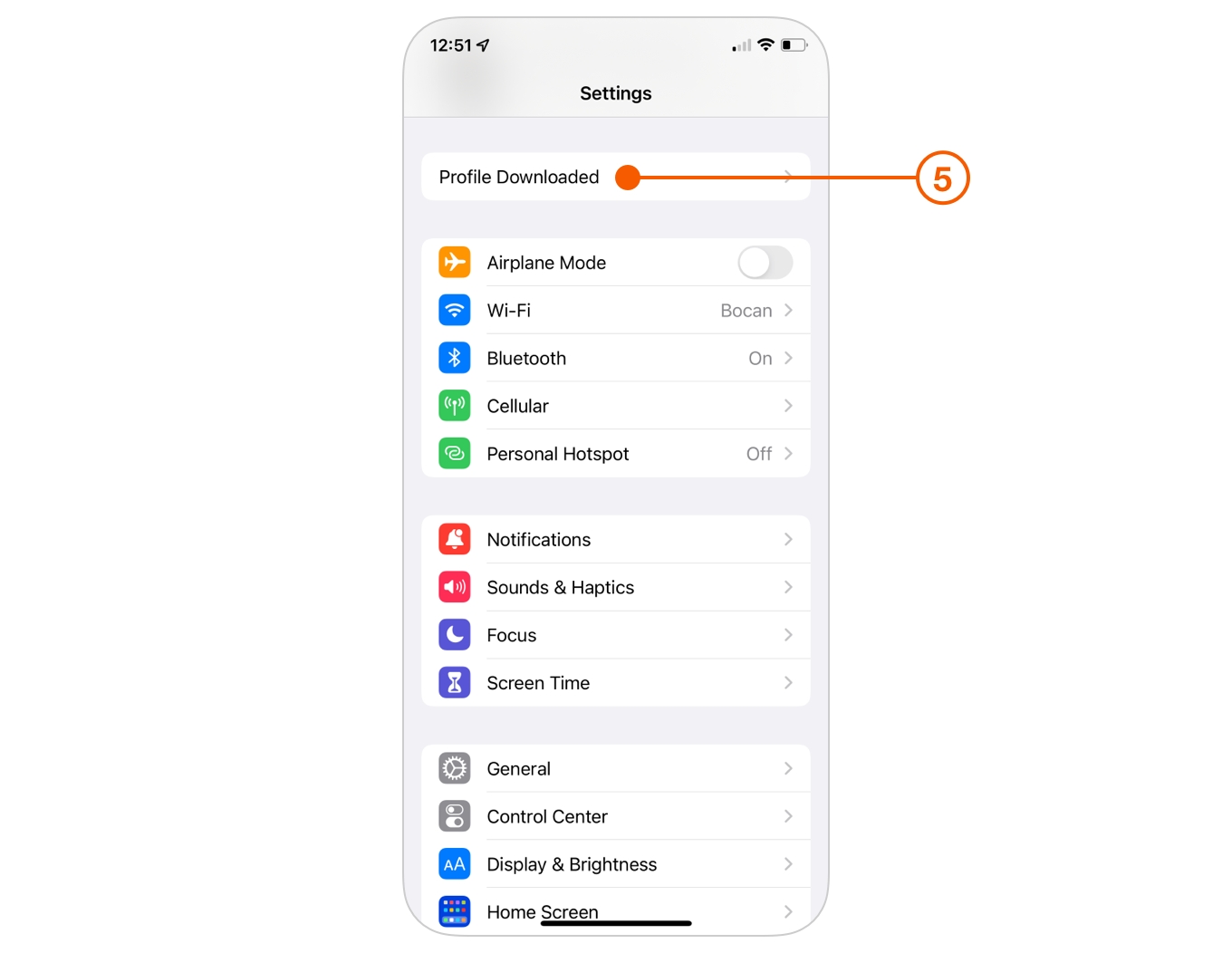
Click the Install button to create the Daylite Group in Apple Contacts.
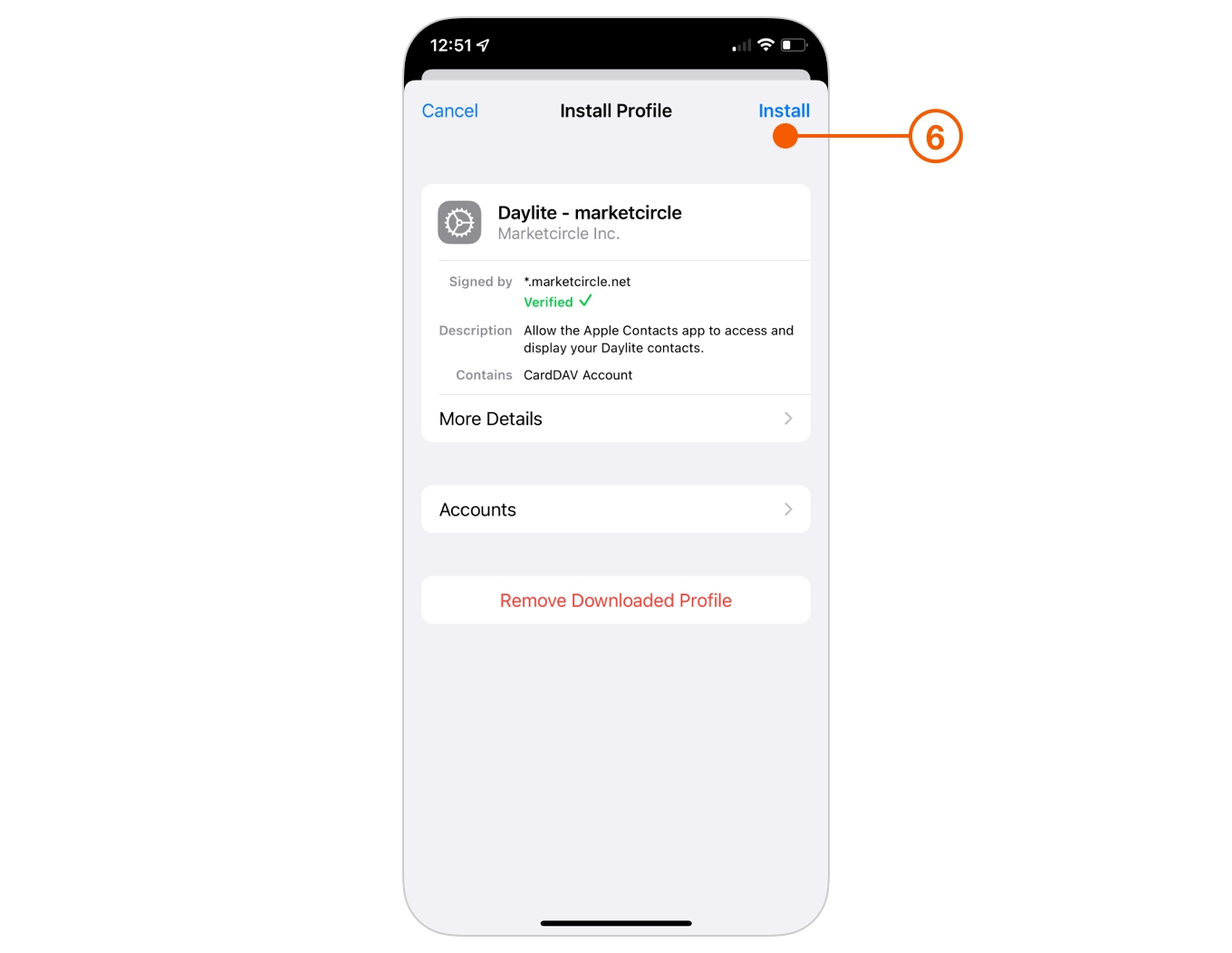
Navigate to Contacts app > Groups > All Daylite and make sure the Group is checked.
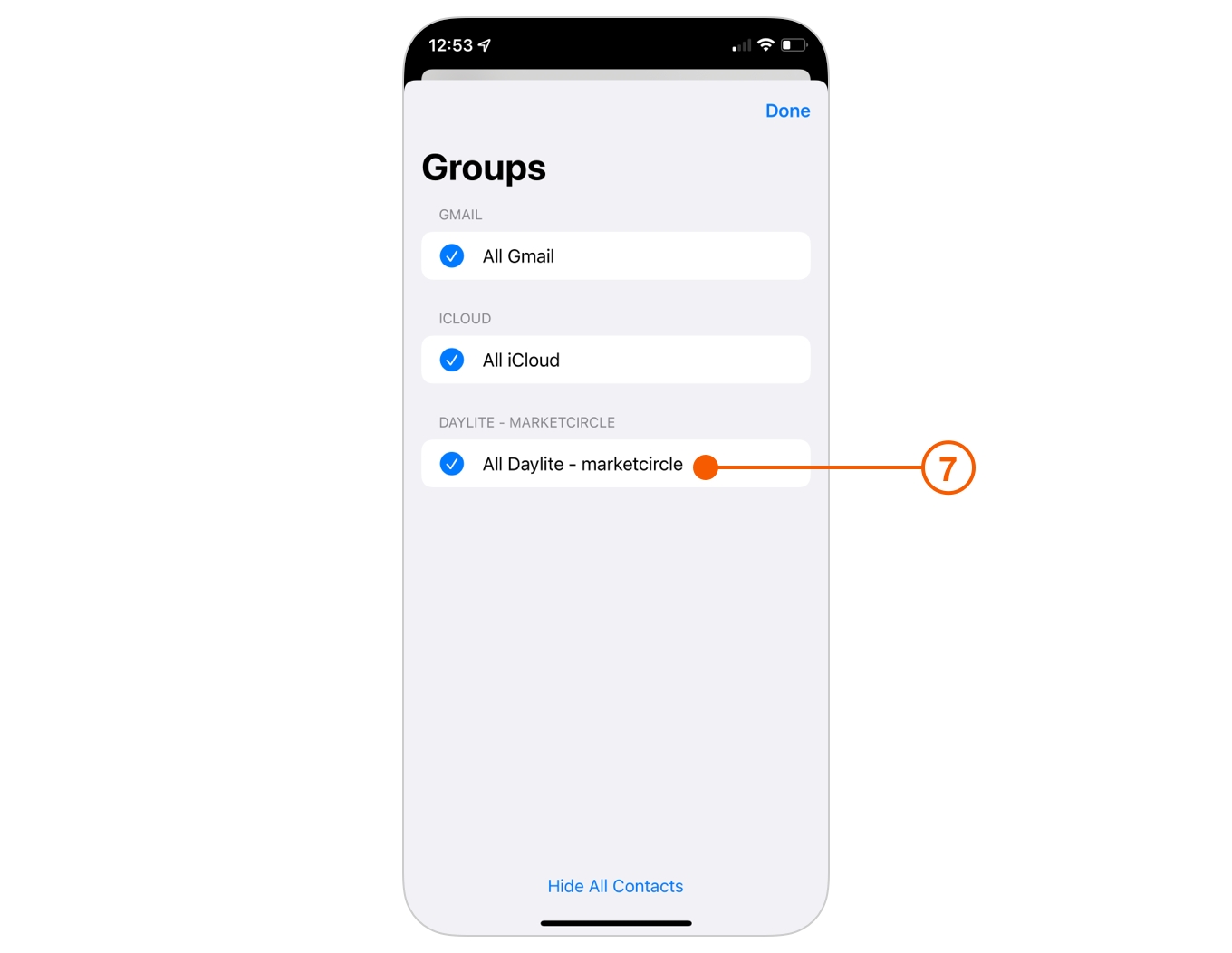
Share your Daylite Contacts on the Mac
Follow these steps to add Daylite contacts to your Mac's Contacts app. Daylite creates a separate group called All Daylite.
Open Daylite > Settings > Contact Integration.
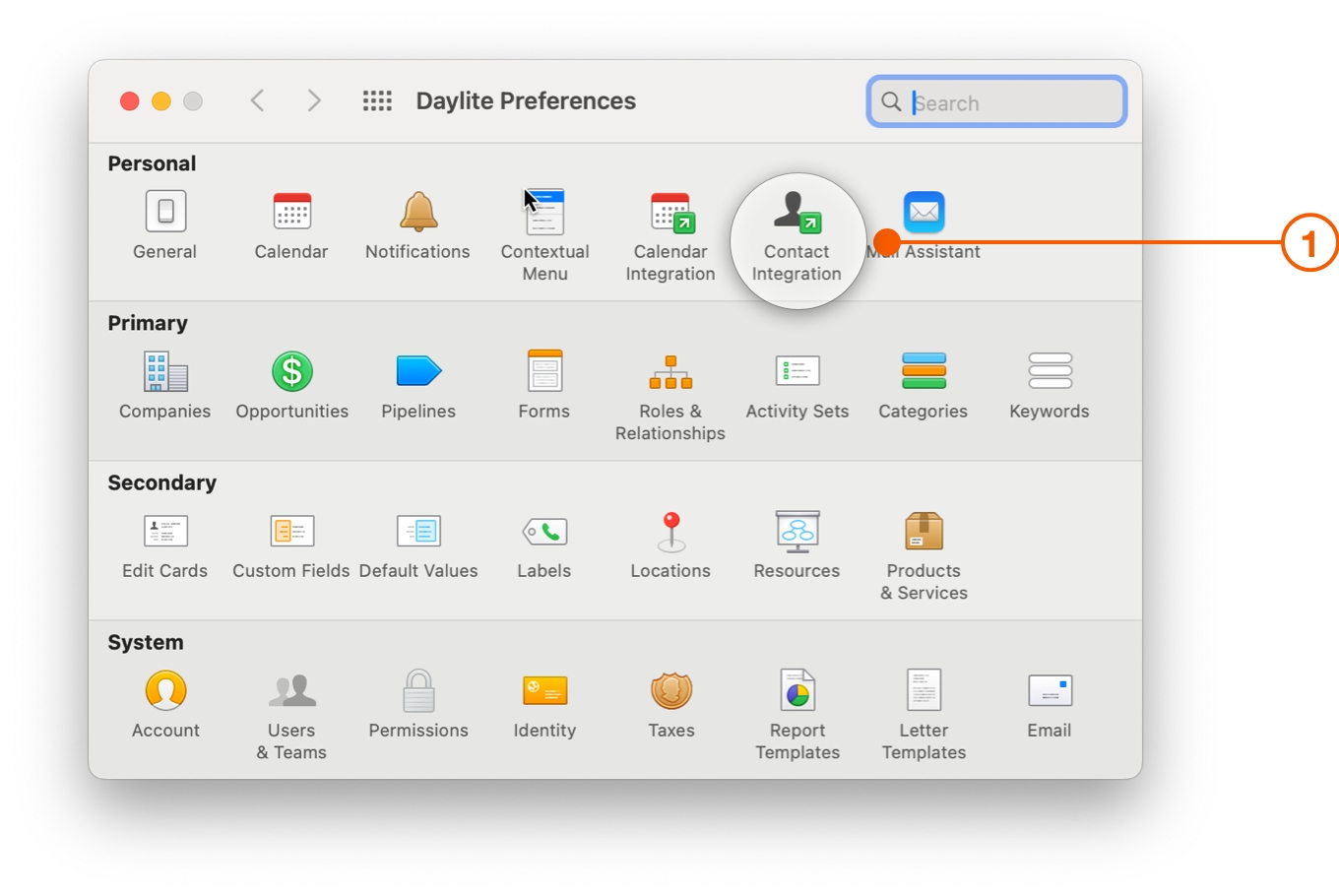
Click Install Daylite Contacts Profile.
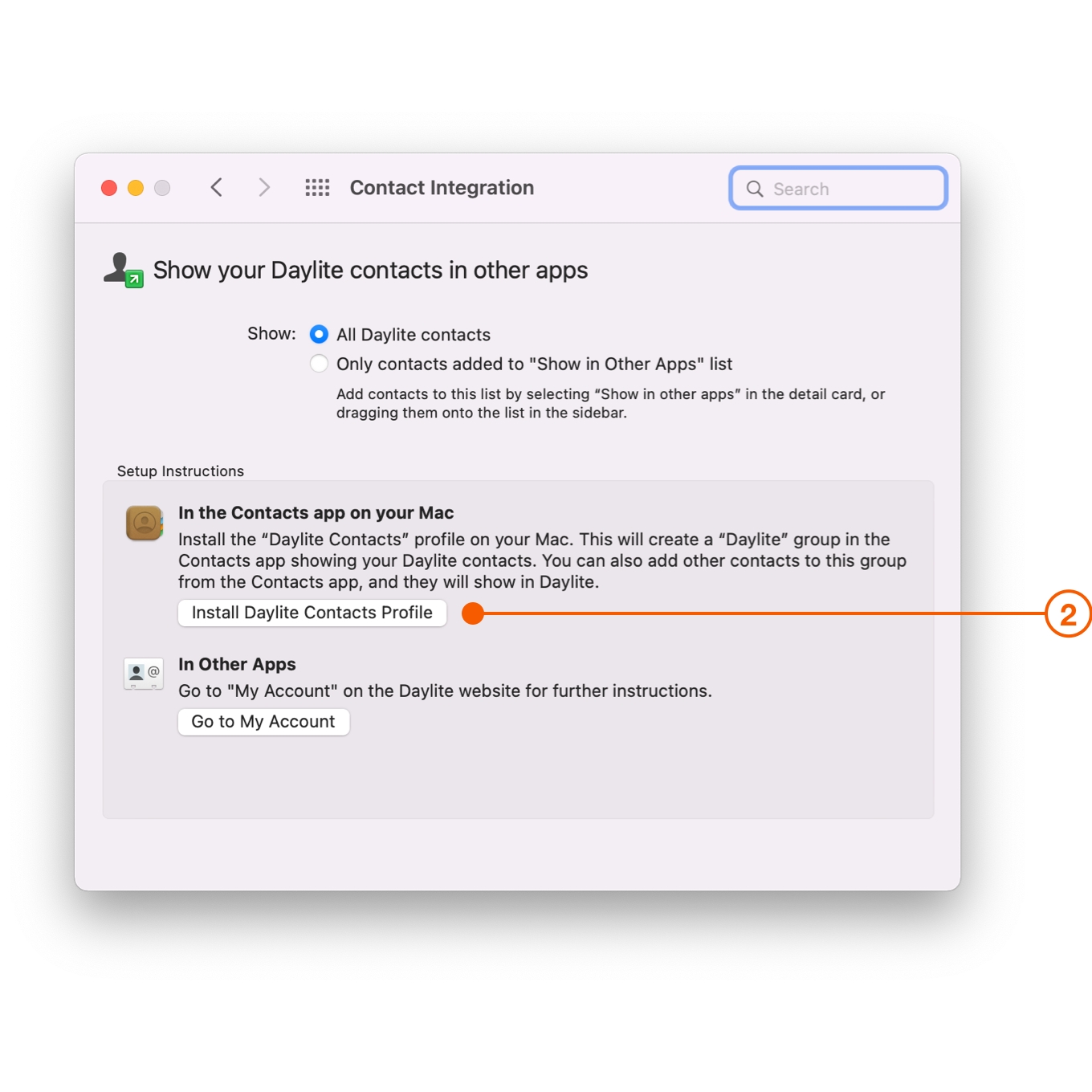
A Profile Installation reminder appears asking you to review the profile in Apple System Preferences.
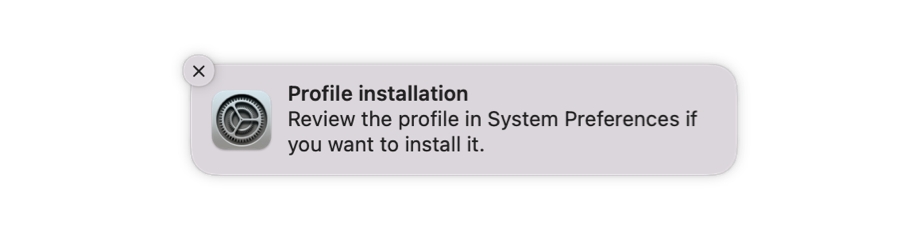
Navigate to System Preferences > Privacy & Security > Profiles.
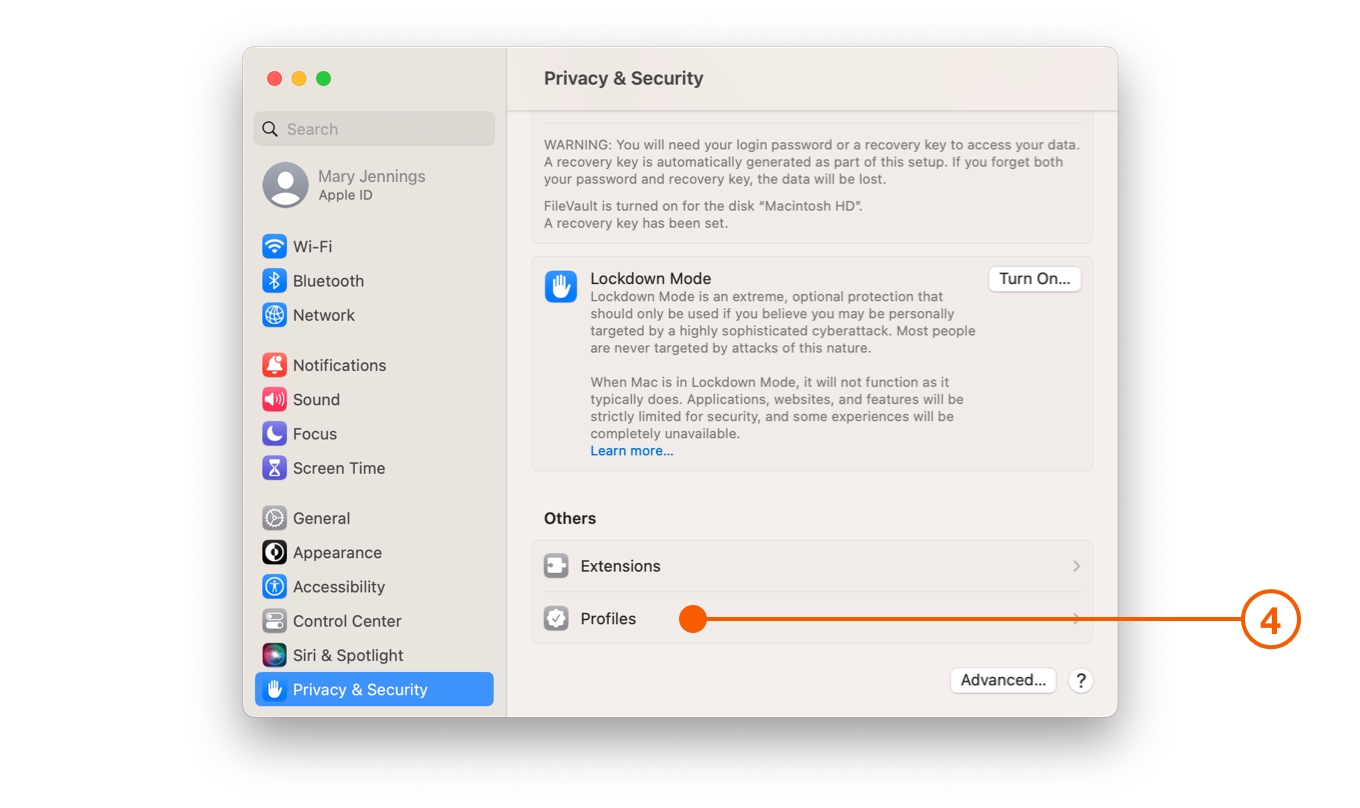
Select the Profile you wish to add.
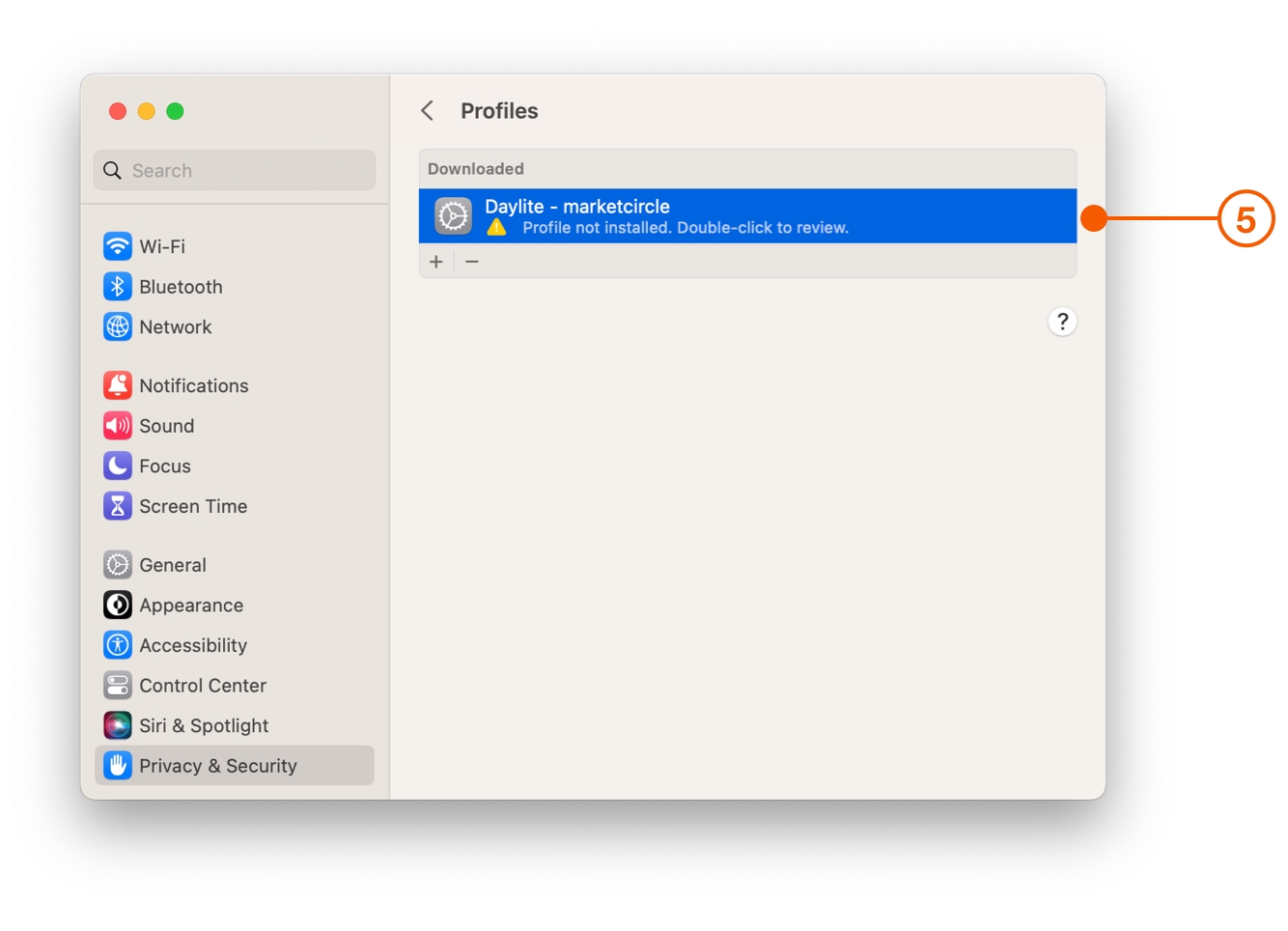
You will be presented with a confirmation window. Select Install.
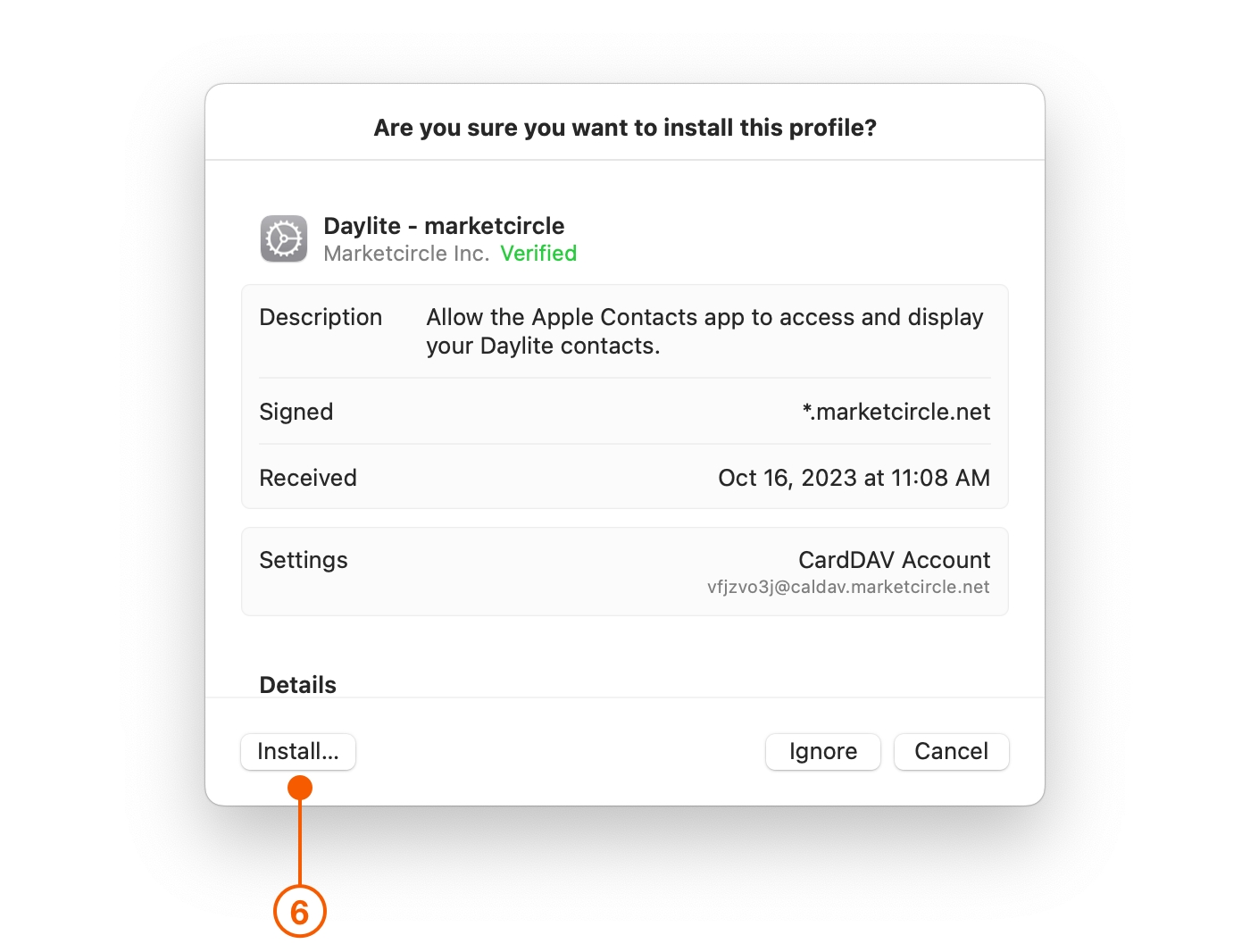
Now, when you open Apple's Contacts app, you will see Daylite added to the left hand sidebar. Your Daylite contacts are placed in this group.
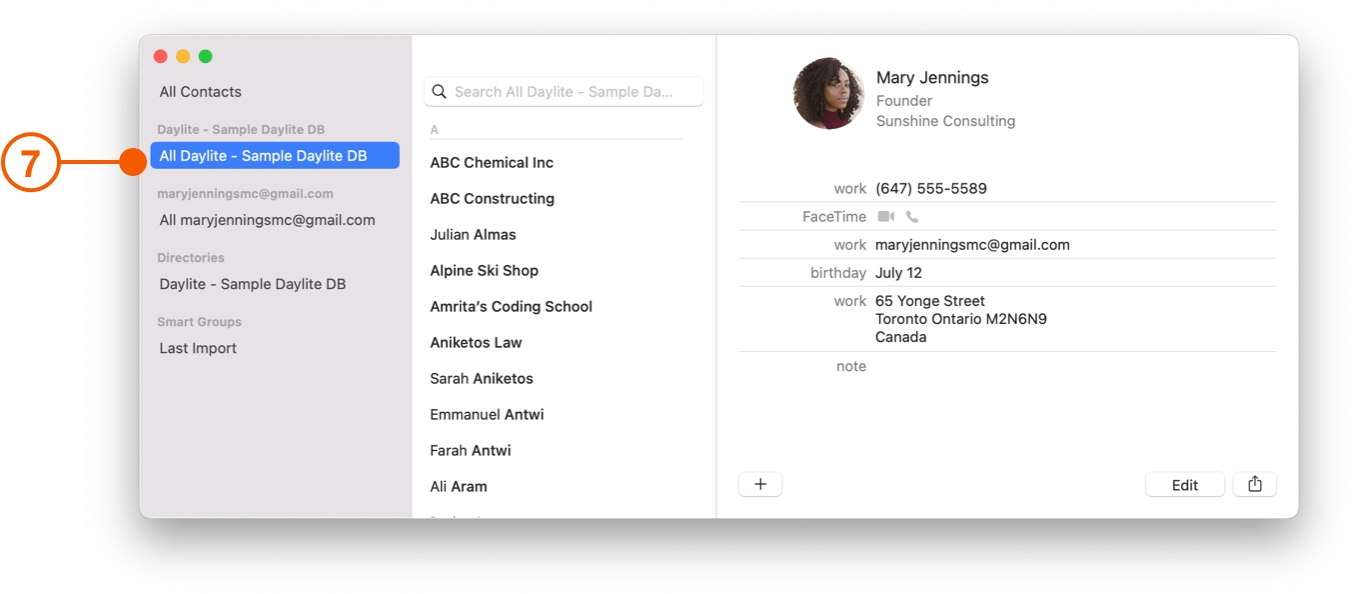
Make Daylite your Default Contact List on the Mac
When you share your Daylite contacts, it doesn't merge your contacts with other databases. Instead, each will be kept in a separate contact list. Making Daylite your default contact list on the Mac, iPhone, and iPad means your devices will use the Daylite list automatically when adding or reading contacts.
Navigate to Contacts > Preferences > General and choose select Daylite as your Default Account.
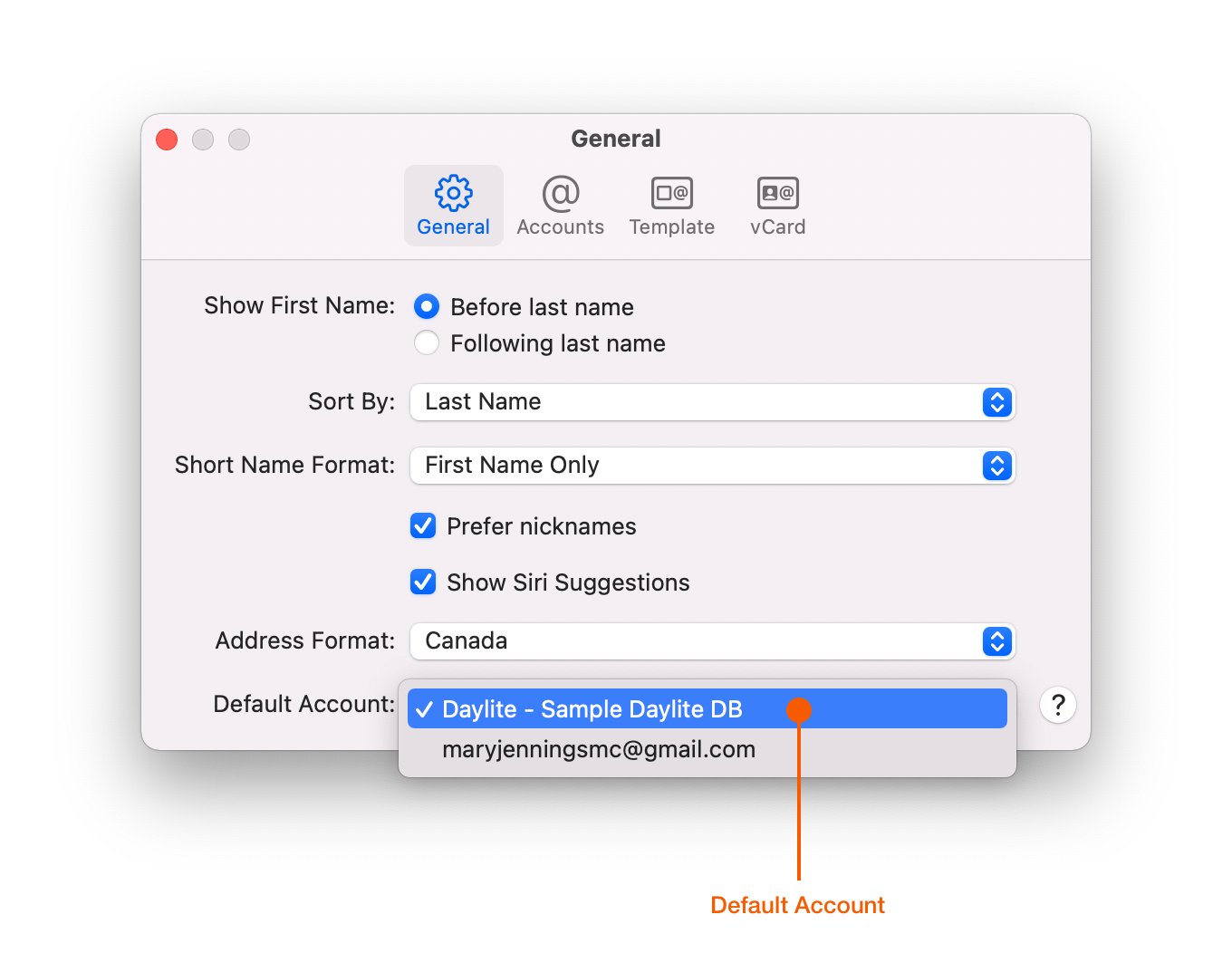
Make Daylite your Default Contact List on the iPhone or iPad
Navigate to Settings > Contacts, tap Default Account and select your Daylite Account.
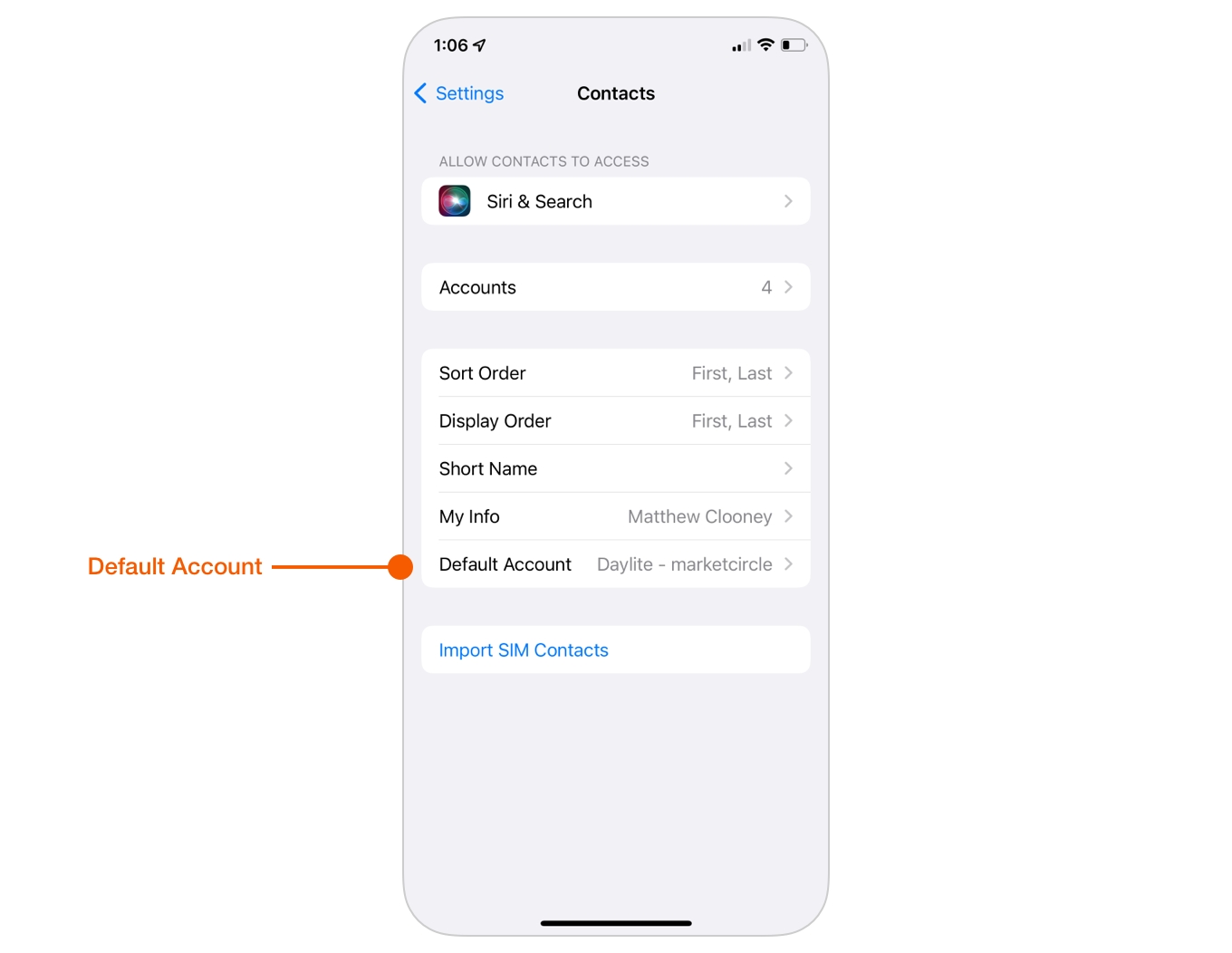
Wrap Up
Now Daylite is shared with the Contacts app on the Mac, iPhone, and iPad. With all of your contacts in one place, Daylite helps you build more relationships, close more deals, get more done, and scale your business.
Want to share your calendar? Check out How to Share Your Daylite Calendar.
Last updated